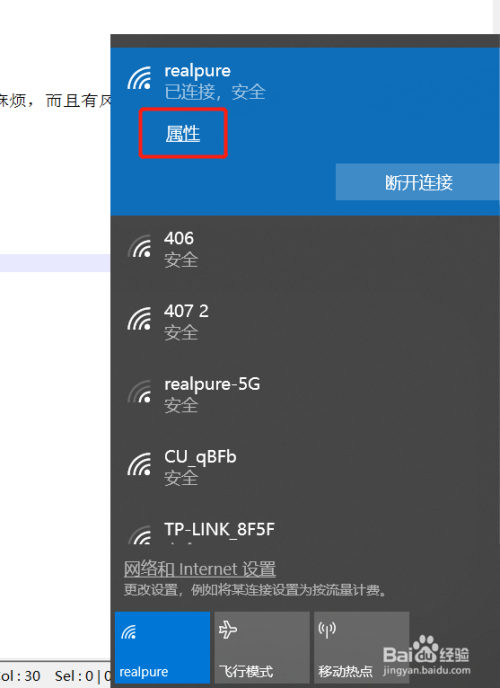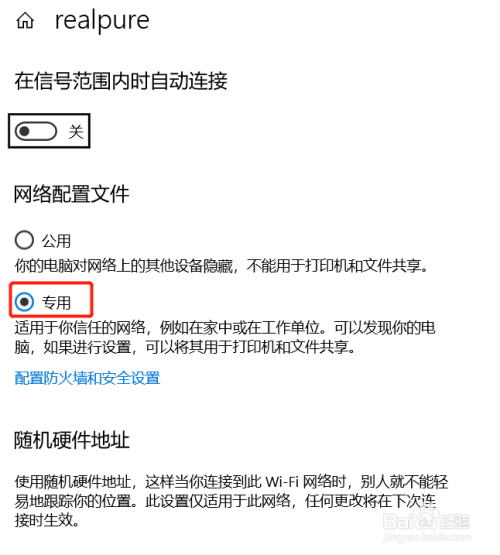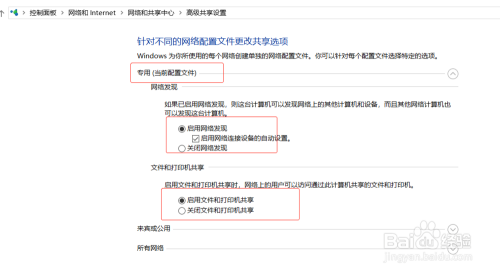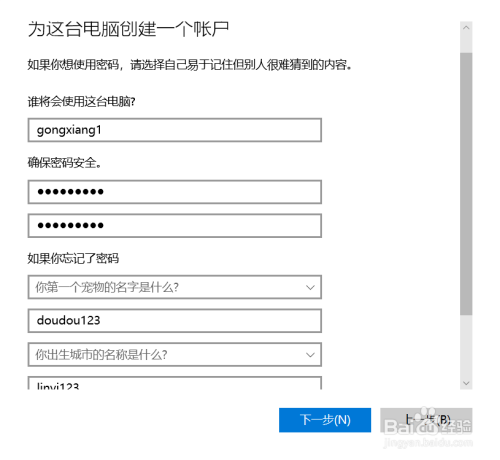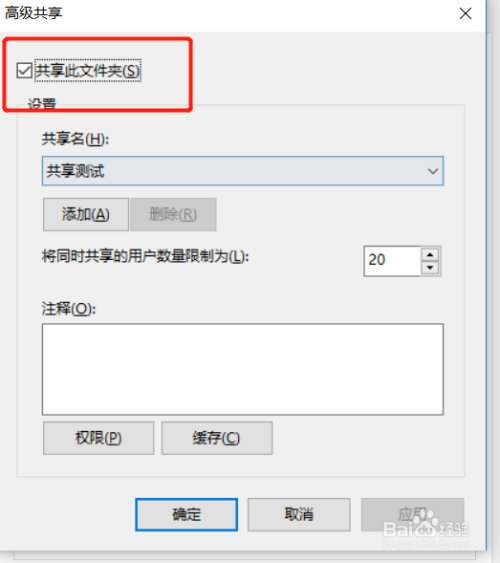Win10家庭版、专业版设置共享打印机和共享文件
- 浏览:36501
- |
- 更新:
61条相关视频
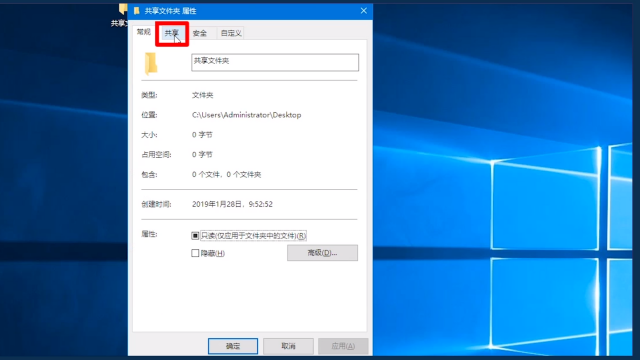
Win10家庭版、专业版设置...
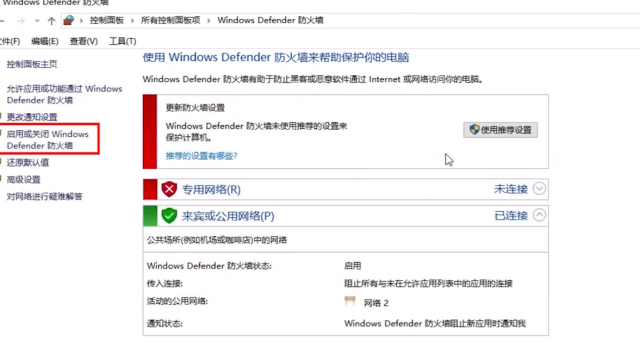
win10局域网打印机共享无...

共享打印机拒绝访问 Win10...

跨网段打印共享设置步骤

win10添加打印机

windows10打印机共享怎么...
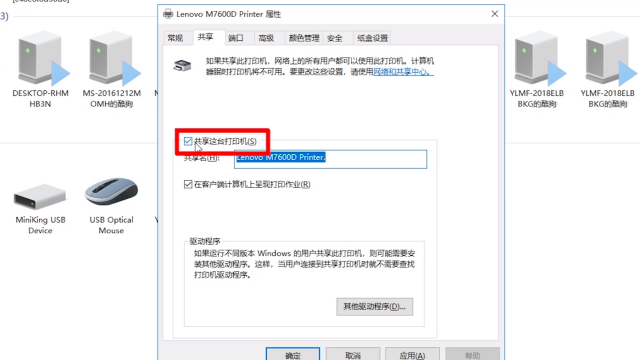
win10打印机如何共享
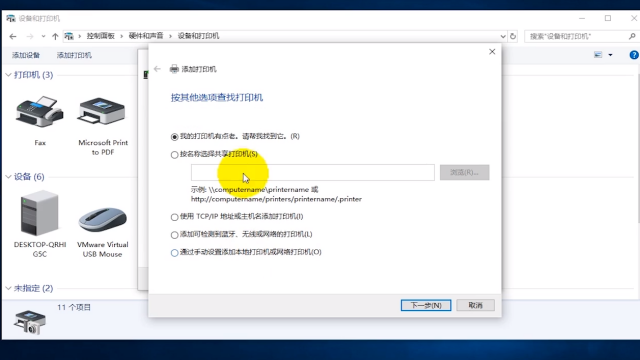
Win10正式版怎么添加打印...
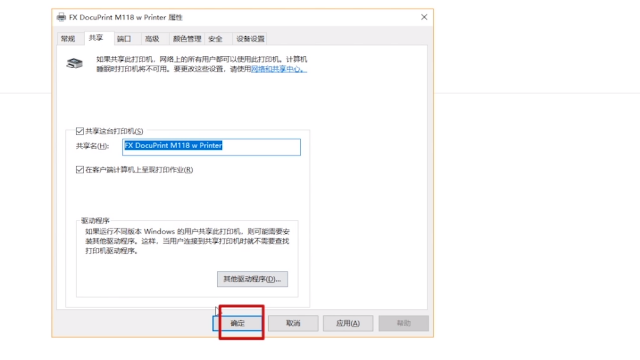
Win10怎么设置打印机共享

win10网络共享怎么设置
之前都是在Win7设置共享的,启用guest账户可以实现共享。Win10会默认地禁用guest,拒绝guest账户从网络登录;再通过guest共享比较麻烦,有风险,而且还会遇到各种问题。网上搜了很多基本都是通过启用guest账户,我这儿分享一个不使用guest账户的教程。
本教程优势:
1.免去了使用guest的账户的麻烦和风险。
2.新建用户可以方便地控制读写权限。
3.经测试可在Win10家庭版、Win10专业版、Win7旗舰版正常使用。
共享打印机的方法/步骤
连接网络,选择成家庭或工作网络(Win10叫做专用网络)。
依次打开控制面板\网络和 Internet\网络和共享中心,点击左侧导航栏的更改高级共享设置。启用网络发现,启用文件和打印机共享。其他的应该都不用设置。
- 相关内容未经授权抓取自百度经验
新建一个用户,以Win10家庭版新建用户gongxiang1进行说明。
依次打开控制面板\用户帐户\用户帐户,
点击“管理其他账户”,
再点击在电脑设置中添加新用户,
再点击将其他人添加到这台电脑
再点击我没有这个人的登录信息
再点击添加一个没有Microsoft账户的用户,弹出添加用户界面,输入用户名、密码、安全问答,确定完成新建用户。
打印机右键,打印机属性,共享选项卡,勾选共享。
这样共享打印机就设置好了。在其他电脑上浏览网络,双击这个电脑会提示输入账号和密码,输入正确就可以使用了。
选中要共享的文件夹,属性,共享选项卡。点击高级共享,勾选共享此文件夹。
这样共享文件就设置好了。
END
注意事项
- 如果已经开启了guest账户,应该要关闭guest账户,不然系统可能会自动以guest账号登录。(这一块不大确定,网上有关闭的教程)
- 这样设置的共享文件是只读的,可以单独设置账号权限实现修改删除。