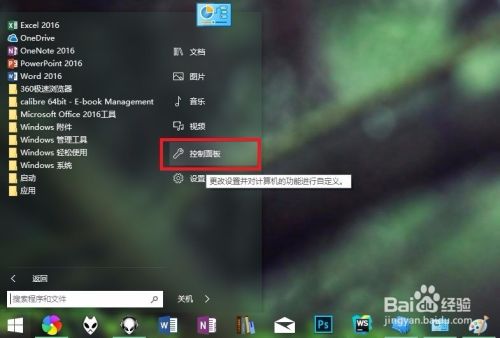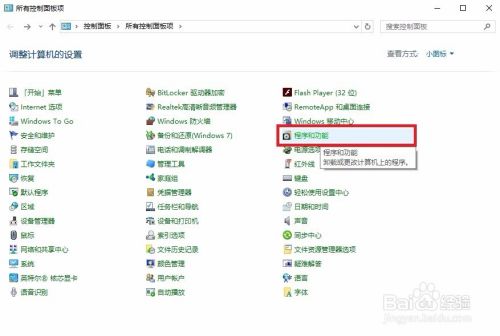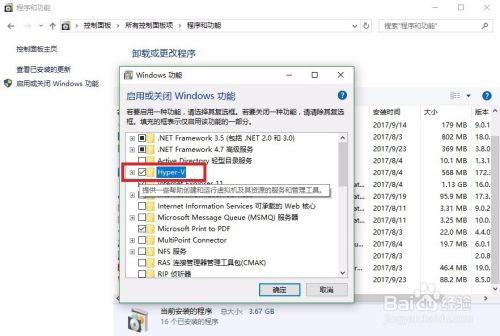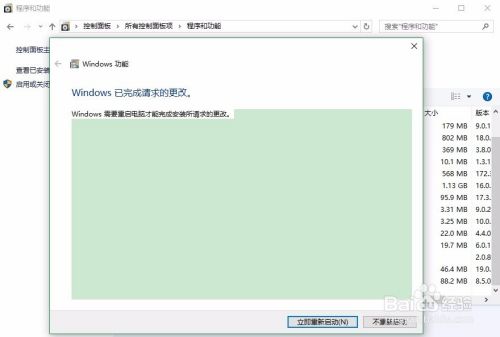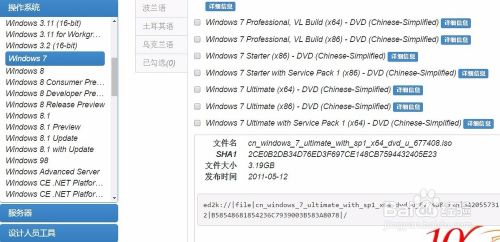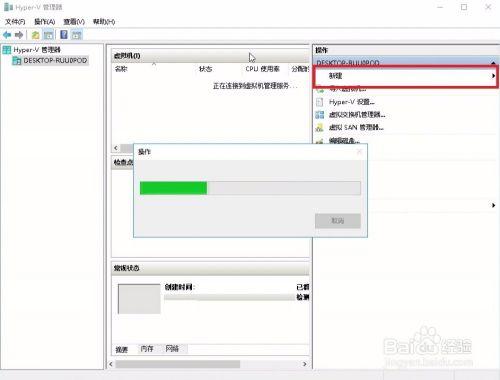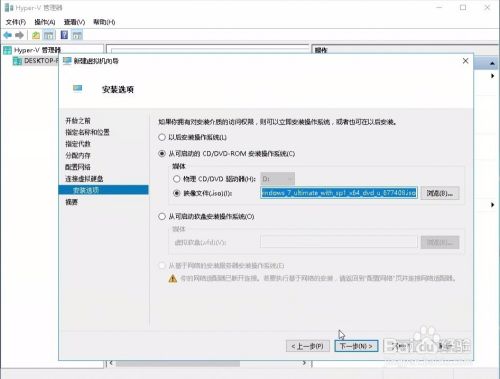Win10怎么启用自带虚拟机安装Win7等系统
- 原创
- |
- 浏览:79848
- |
- 更新:
时常看到一些网友买了自带正版Win10的笔记本,但因为一些老旧的行业软件不得不放弃Win10,改而安装Win7系统。如果那些软件在Win10 下通过设置兼容模式仍不能安装,还可以尝试本经验分享的启用自带虚拟机安装Win7系统,在虚拟机上使用软件,毕竟放弃如此安全智能高效的Win10 系统是非常不明智的。
Hyper-v,微软的一项桌面虚拟化技术,比第三方虚拟机运行成本更低、硬件利用率更高,值得一试。那么,怎么启用Win10 自带虚拟机进而安装Win7等系统呢?或可参考如下经验。
步骤
首先,打开系统“控制面板”,安装有类似开始菜单软件可以快速进入;
建议将查看方式改为“小图标”,点击进入“程序和功能”设置项;
跳转进入程序和功能,点击左侧“启用或关闭Windows 功能”,在弹出的“Windows 功能”菜单上,勾选“Hyper-v”,然后确定;
等待系统设置完成,需要重新启动才能完成安装所有请求的更改;
重启后,在开始菜单Windows 管理工具下打开“Hyper-v管理器”。新建虚拟机前准备好Win7 官方原版系统镜像,建议从图中某知名 站下载;
新建虚拟机,按照向导逐步设置即可,相比其他虚拟机操作非常简单。在安装选项这一步,选择“从可启动的..安装操作系统”,浏览至所下载Win7 镜像;
完成新建虚拟机,启动该虚拟机,进入Win7 安装过程,简单步骤不再赘述。
END- 此文章未经许可获取自百度经验
经验内容仅供参考,如果您需解决具体问题(尤其法律、医学等领域),建议您详细咨询相关领域专业人士。
作者声明:本篇经验系本人依照真实经历原创,未经许可,谢绝转载。
展开阅读全部