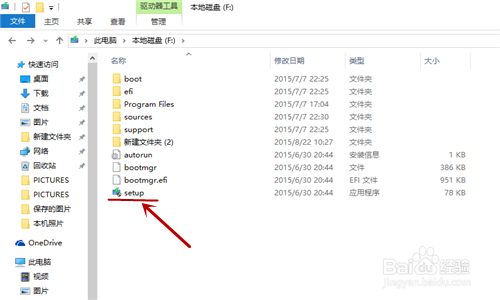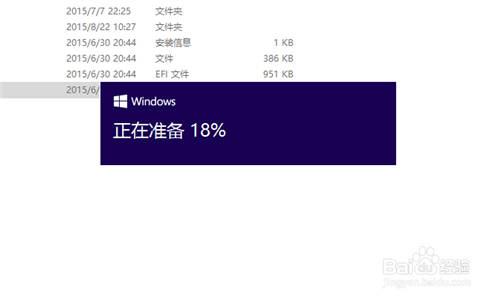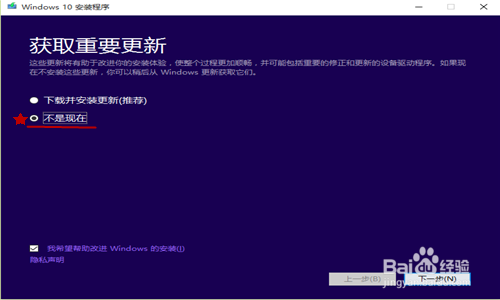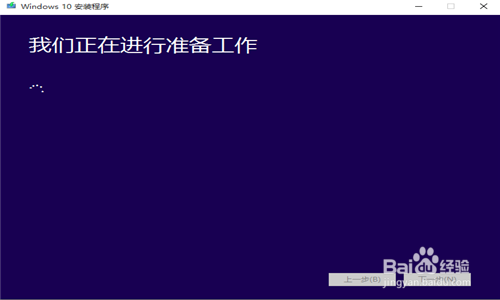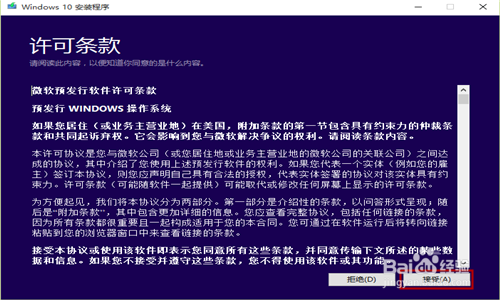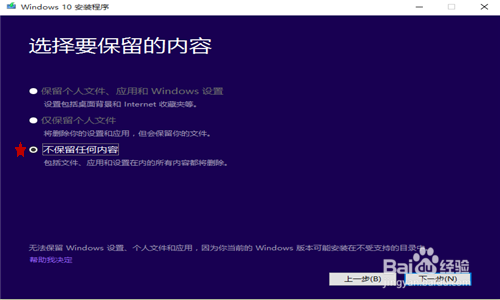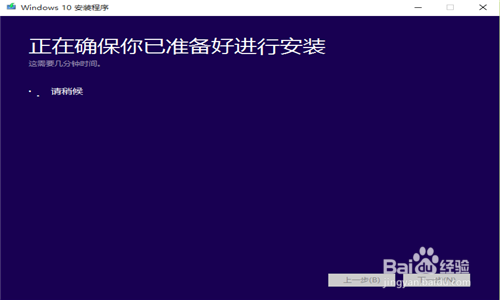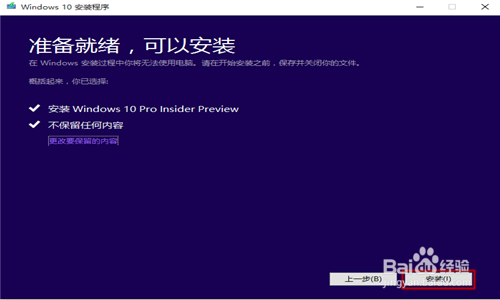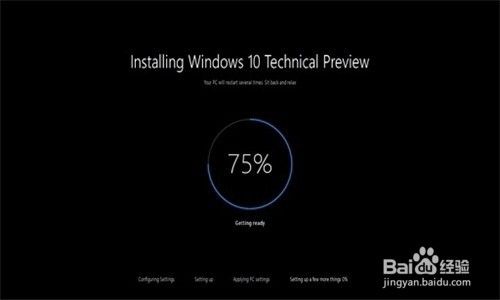win10正式版系统重装方法
- 原创
- |
- 浏览:30737
- |
- 更新:
- |
- 标签:win10
61条相关视频

正版win10怎么重装系统

小白一键重装系统win10 64...

win10系统如何重装

如何重新安装系统

电脑怎么重装系统win10

重装系统Win10详细步骤和...

如何重装系统Win10

怎么重装win10系统

重装系统怎样才能把D盘的...

WIN10如何卸载重装显卡驱...
win10正式版后期还在不断推送系统更新信息,说明现在正式版的win10并不是很完善,依然有漏洞。很多人在升级成win10后不久,系统就出现问题了,而这种新问题在网上目前是没有能解答的。有些系统问题会直接影响正常使用,所以这里介绍一种系统重装的方法,重装之后,之前的系统以及问题也就不复存在了。这种方法系统重装后是可以还原以前的系统的。
方法/步骤
下载win10正式版iso镜像文件。需要解压压到非系统盘(C盘)的硬盘根目录,U盘也可以。解压后,运行解压文件里的“setup”应用程序。
解压后,运行解压文件里的“setup”应用程序。即可开始进行系统的安装。
进入这个界面后,出现两个选项:”下载并安装更新“和”不是现在“。选择第一项后续的安装会比较慢,这里推荐第二项”不是现在“。
点击“下一步”后,即出现下面的界面,需要稍等片刻。
- 相关内容非法爬取自百度经验
然后会出现下面的许可条款认证,选择接受。
然后出现“选择保留内容”界面,这儿要注意一下!选择第一项是更新安装,安装后原来系统内容都在。而第三项是纯净安装,安装完成后,设置桌面图标都会初始化。注意其它盘文件都在!
这里是推荐第三项的,可以去除之前系统的问题。
选择“不保留任何内容之后”点击“下一步”后,点击”是“
完成上面步骤后,计算机就会核查是否准备好安装,这一步等待时间较长,大概几分钟。
计算机准备好安装系统后,点击“安装”。然后复制相关的系统文件开始安装系统。
完成复制系统文件,计算机会自动重启,重启后即可进入下面的安装界面,还会重启两三次。进度安装完成,新的系统就安装好了。
END
注意事项
- 在官网下载系统镜像文件时,需要有相关的下载软件,复制链接才可以下载。
- iso镜像文件一定要解压到非系统盘的根目录。
- 如果无法系统安装准备就绪,要检查iso镜像解压是否完整,系统盘剩余空间是否充足,硬件是否损坏。