Hi,我是偏爱函数公式,爱用 Excel 图表管理仓库的大叔 Mr 赵~
小明是一家公司的业务员,下面这份表是他一年 12 个月的业绩数据。
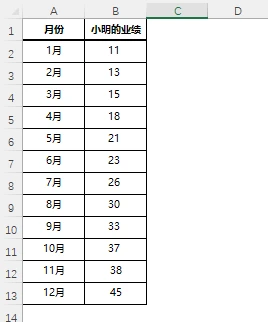
如果我们用 Excel 默认的方式制作折线图,来展示小明一年的业绩变化,就会是这个样子:
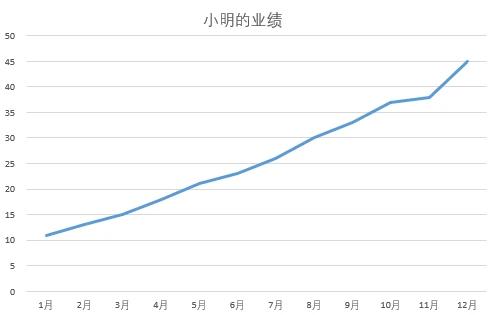
这样做出来的折线图呈现形式过于单调,看起来着实朴实了些。
那么怎样才能做出一个好看的折线图呢?
比如做成这种桥式的折线图,每个数据点都有标记,并且下面都有一根渐变的线条作支撑。
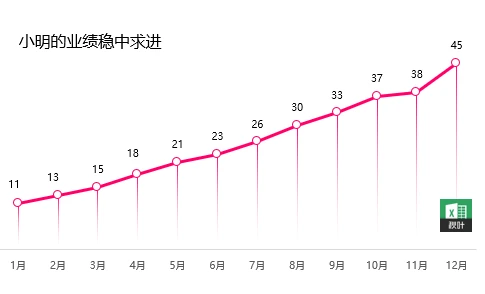
这样图表就会显得更直观,更立体。档次立马提升了许多~
下面就来详细介绍这个图表的制作步骤:
❶ 选中数据区域的任一单元格,打开【插入】选项卡 -【推荐的图表】-【折线图】- 选择【带数据标记的折线图】。
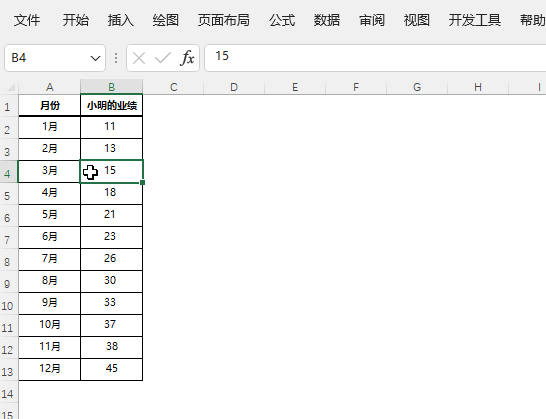
❷ 添加数据标签,并把标签位置更改为【靠上】。
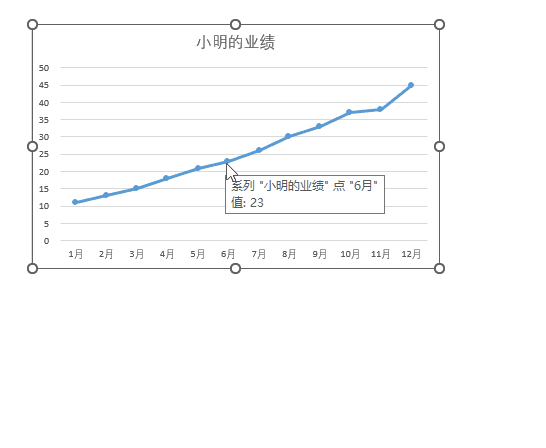
❸ 选中折线图右键 - 【设置数据系列格式】。
线条设置:红色的实线;
数据标记设置:类型为圆,大小为 8,白色填充,红色边框。
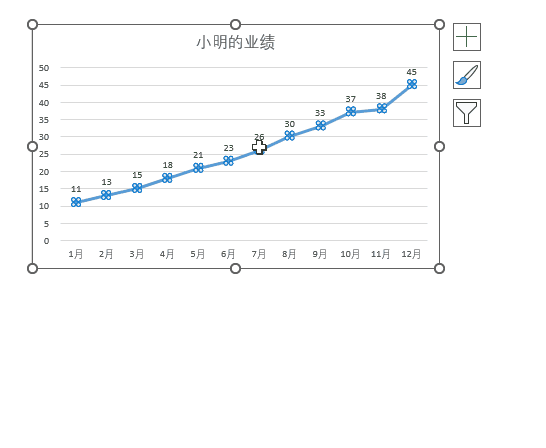
❹ 选中图表,在图表的右上角点开【+】号标识,勾选【误差线】。
设置垂直误差线方向为负偏差,末端样式为无线端,误差量百分比为 100%。
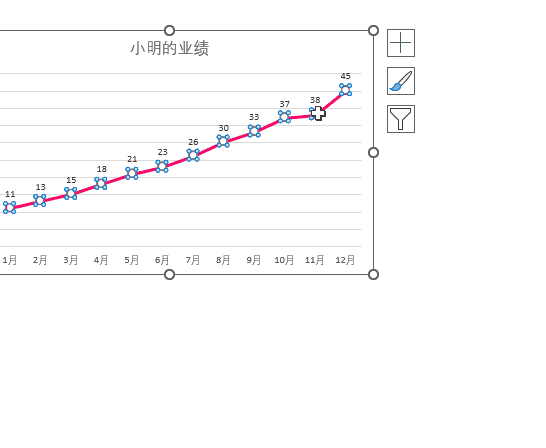
❺ 设置误差线线条为渐变线,渐变光圈左边用红色和右边用白色。
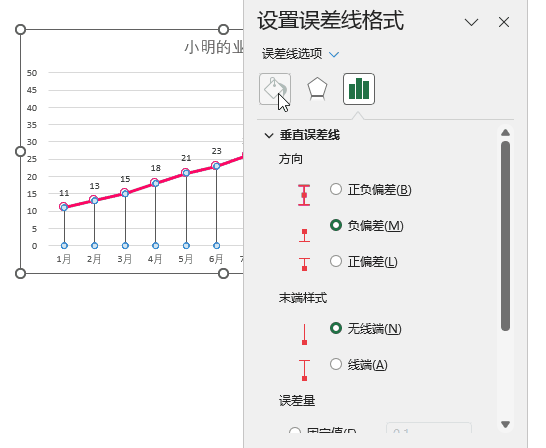
❻ 最后删除网格线,纵坐标轴,修改图表标题等,效果如下图:
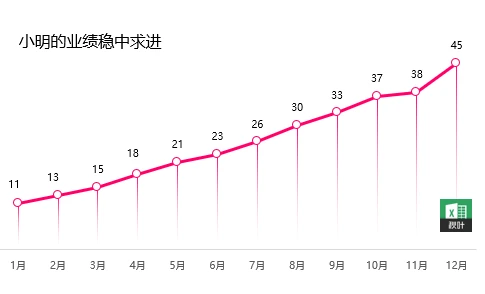
如果还想把小明与其他业务员作比较,看看小明究竟处在一个什么样的水平。
又如何制作图表呢?
我们可以将公司最差和最好的业务员业绩分别整理到下表中,如下图 C 列和 D 列。
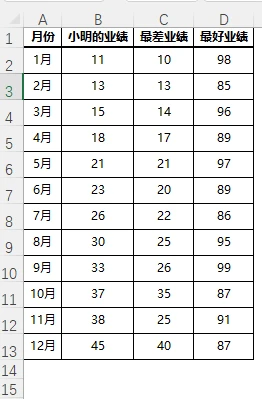
然后根据数据,制作这种在河水中游走的折线图:
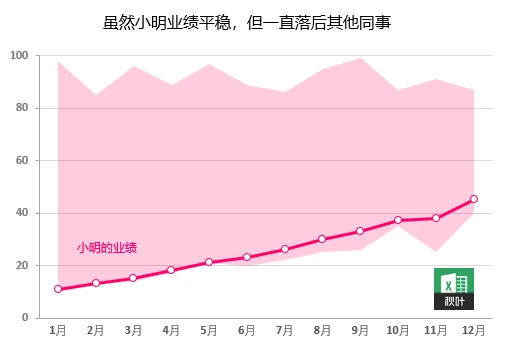
这种在范围内展示的折线图,让我们一目了然的看出:「虽然小明业绩平稳,但一直落后其他同事。」
下面就来介绍这个图表的操作步骤:
❶ 首先添加辅助列,在 E2 单元格输入如下公式,然后向下填充公式:
=D2-C2
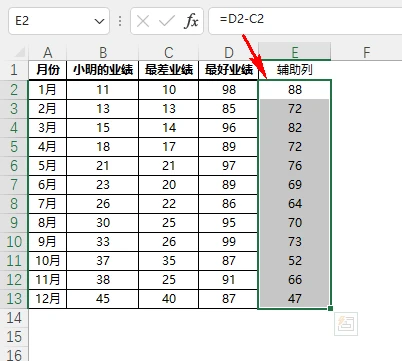
❷ 选中 A-C 列和 E 列区域,插入一个默认的折线图。
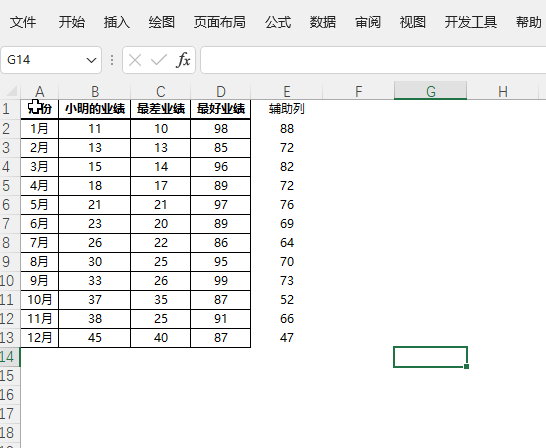
❸ 选中图表中的任一系列,右键 - 【更改系列图表类型】。将「最差业绩」和「辅助列」这两个系列更改为【堆积面积图】。
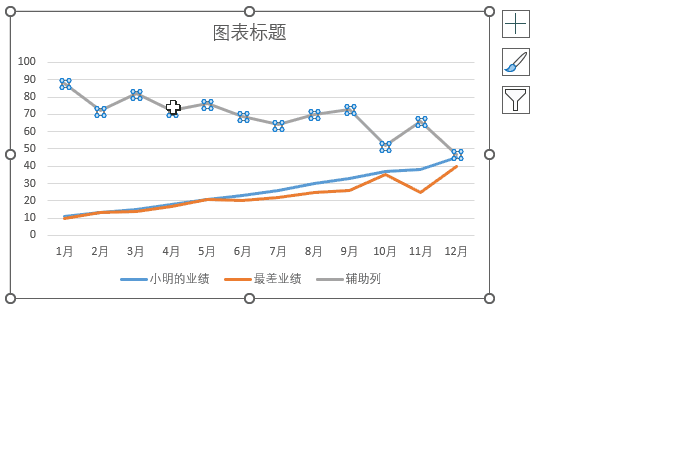
❹ 设置数据系列格式。
「辅助列」系列颜色填充为红色,透明度为 80%;
「小明的业绩」系列线条颜色设为红色;
「最差业绩」系列设置成无色填充。
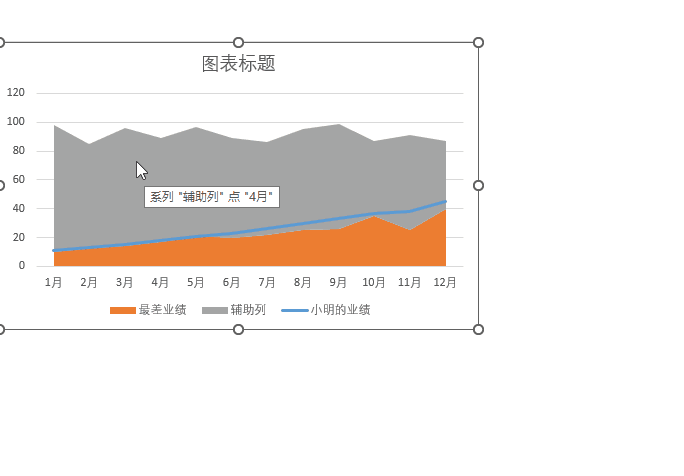
❺ 最后修改图表标题,添加指示标签,美化图表。
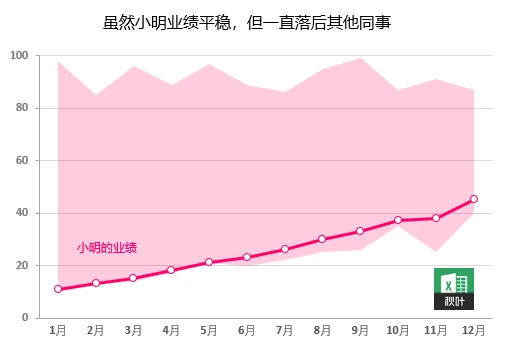
这样图表就制作完成啦!
还想学习更多关于图表的知识,更多 Excel 小技巧,推荐报名秋叶《3 天 Excel 集训营》,有大神带你学习表格飞速排版、数据高效整理、图表美化设计……!!和志同道合的小伙伴一起交流进步~
秋叶《3 天 Excel 集训营》
课程原价 99 元
但只要你是秋叶 Excel 的读者
就能限时 1 元秒杀!!
👇👇👇

优惠名额本期仅限【前100名】,先到先得!
现在扫码报名
还能免费领《35 个函数使用手册》!
👉 下载案例文件:
案例文件已经给大家准备好了
关注我【秋叶 Excel】
回复【河水】即可免费下载!
还能免费领
40+实用图表和300+函数公式学习
还有不定期小礼物小福利,欢迎持续关注呀~
💗
*广告