Home > Article > Operation and Maintenance > Detailed steps for reinstalling win10 system from USB disk
Detailed steps for reinstalling win10 system from USB disk
- 尚Original
- 2019-06-15 11:58:50108918browse

Use a U disk to reinstall the win10 system: The first step is to copy the GHOST WIN10 system (ISO or GHO) image to the U disk, then restart the computer, and pass Use the shortcut key to start the U disk to enter the U disk installation master, and then enter the PE system to execute "U disk master one-click installation" to install WIN10.
The specific steps to reinstall the win10 system from a USB flash drive are as follows:
The first step: GHOST WIN10 system (ISO or GHO) Copy the image to the U disk
Open the boot U disk and enter the "GHO" folder. Copy the downloaded WIN8 ISO/GHO image to this directory. Since ISO/GHO files are usually relatively large, you may need to wait 5 to 10 minutes.
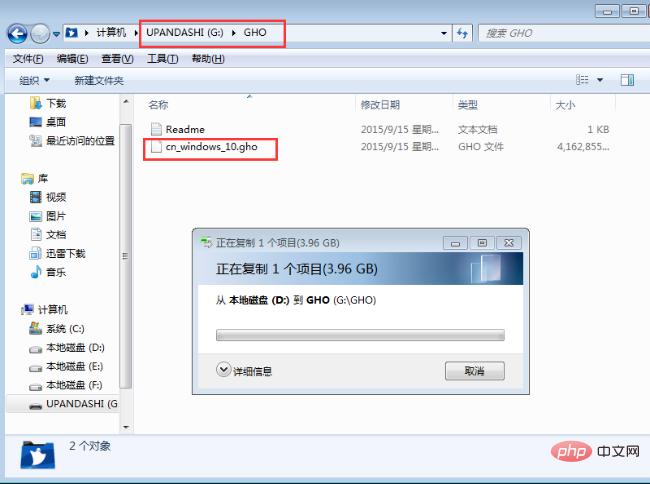
Step 2: Restart the computer, start the U disk through the shortcut key and enter the U disk installation master
After the computer starts, press the shortcut key repeatedly, usually F12. The shortcut keys may be different depending on the model. For details, please see the startup key list below, and then the window There will be several options inside. We need to find and press the up and down arrow keys "↑↓" to select the USB flash drive, and then press the Enter key to enter the main interface of the USB flash drive installation master. (Generally when we choose, we can check that one of the options is about USB or the English name of the brand of your USB flash drive. That is our USB flash drive!)

Step 3: Enter the PE system and execute "U Disk Master One-Click Installation" to install WIN10
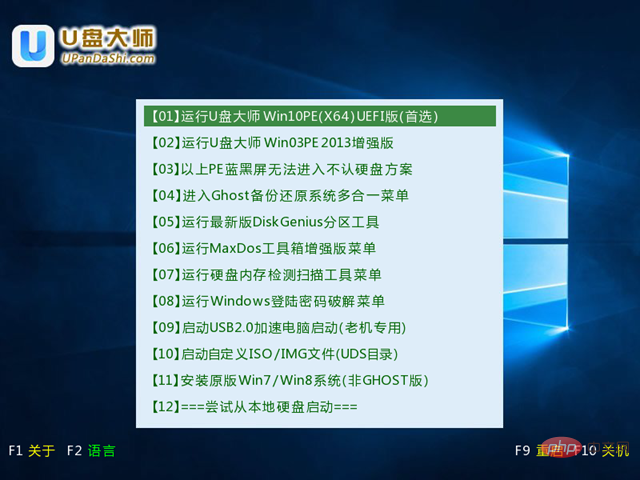
After the PE starts, the U disk installation master interface will be automatically loaded. After a few seconds, the PE will be entered. System desktop

##2. One-click system installation After entering the PE desktop, double-click the "U Disk Master One-click Installation" icon with the mouse to open the "U Disk Master One-click Installation" software.
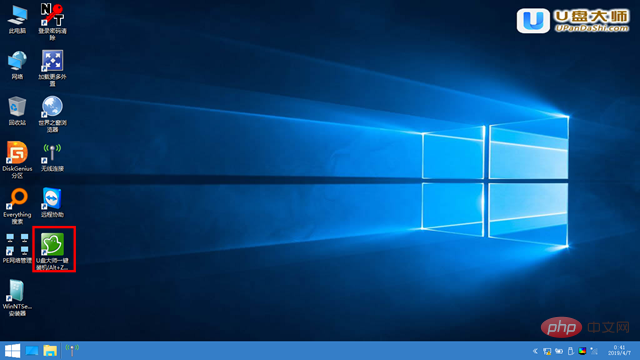
3. After entering "U Disk Master One-click Installation", select us through the "Open" button Copy the ISO file into the USB boot disk. 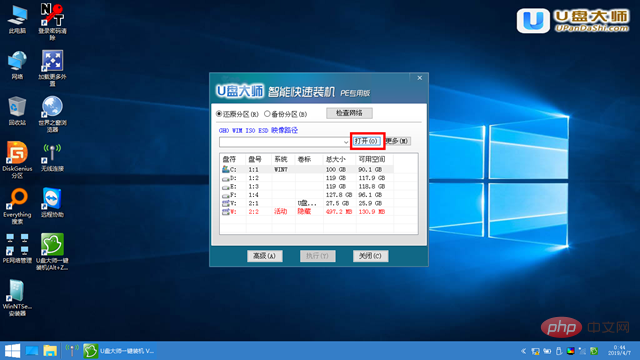
#4. In the pop-up window, first select the GHO directory of the USB boot disk through the drop-down list; then select the Windows 10 system image you just copied. ; After confirming that the file name is correct, click the "Open" button.
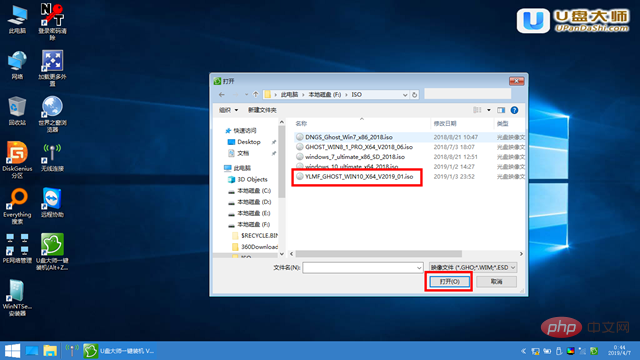
##5. If the format is GHO, please skip this Step: In the pop-up window interface, click to select the WIN10.GHO file. After selecting, click the "OK" button.
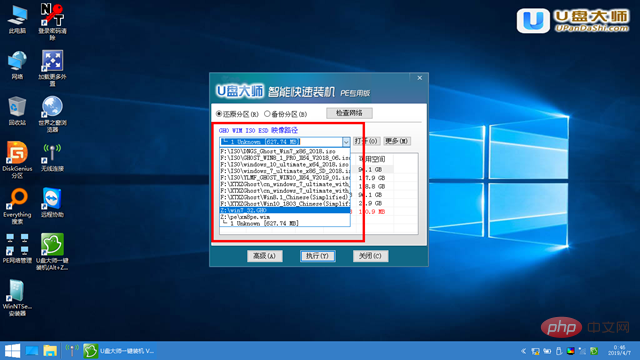
##6. Select the partition to be restored. The default is usually C: drive and click "OK". 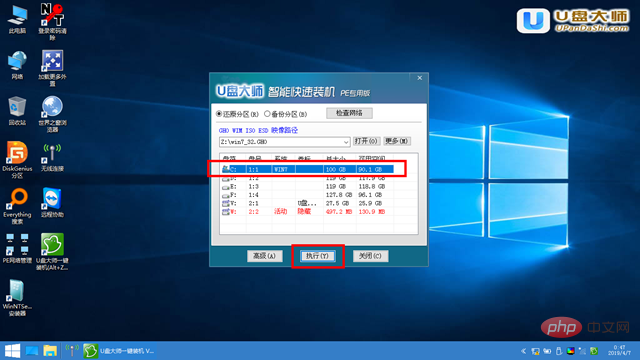
#7. Before starting to restore the system, the software will pop up again to confirm whether you want to continue the operation. After confirming that it is correct, click the "Yes" button
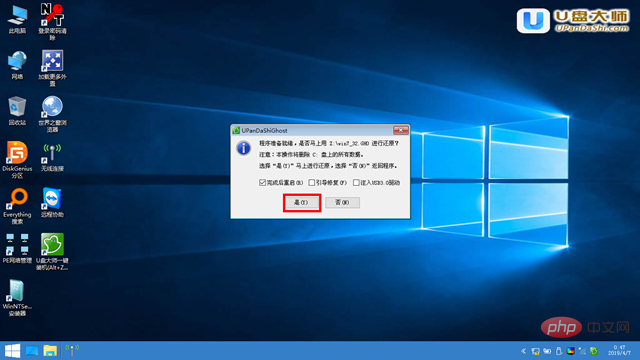
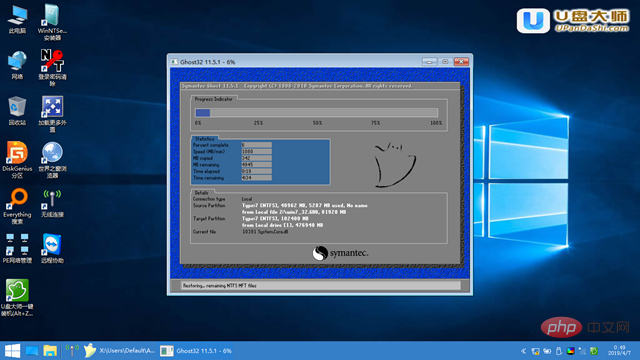
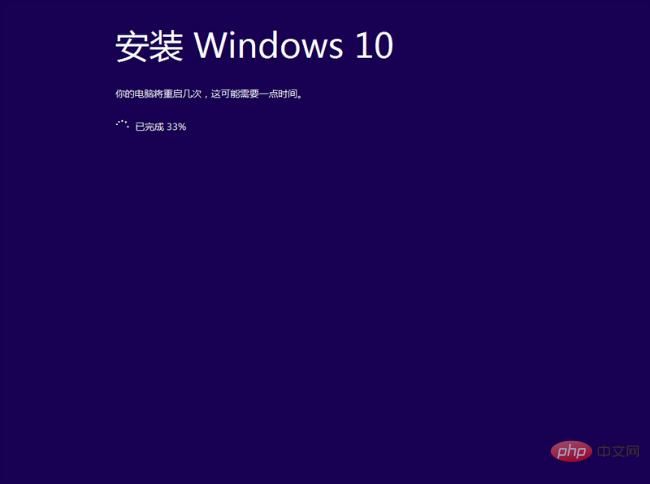
Windows Operation and Maintenance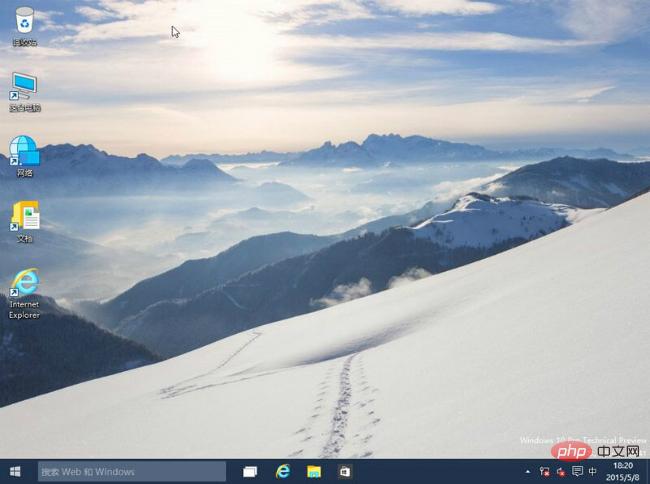 column
column
The above is the detailed content of Detailed steps for reinstalling win10 system from USB disk. For more information, please follow other related articles on the PHP Chinese website!