在电脑系统安装和重装的过程中,使用u盘是一种常见且便捷的方法。通过将win10系统安装文件写入u盘,我们可以轻松创建一个可启动的安装介质,以便在需要时进行系统安装或重装。本文将介绍如何使用u盘来安装或重装win10系统,为用户提供一个简单易行的指南。使用u盘进行系统安装具有许多优势,例如安装速度快、方便携带和使用,并且可以避免依赖光盘驱动器。现在,我跟大家分享u盘装系统win10的详细方法和教程。
u盘装系统win10
一、制作大白菜启动u盘
1、打开大白菜https://www.dabaicai.com/u盘启动盘制作工具。
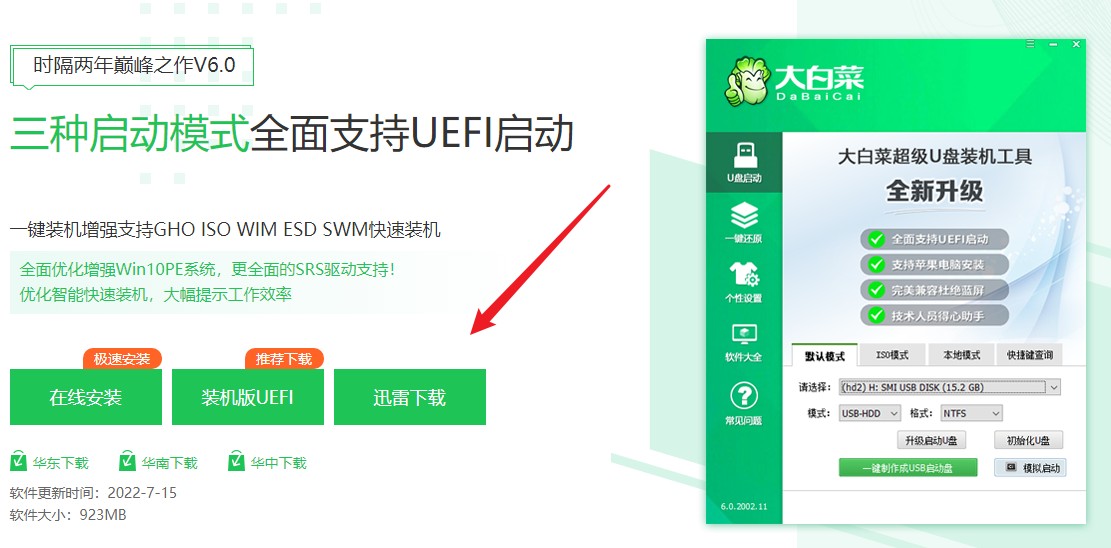
2、插入需要制作启动盘的u盘,等待制作工具自动识别u盘成功,点击“一键制作成usb启动盘”。
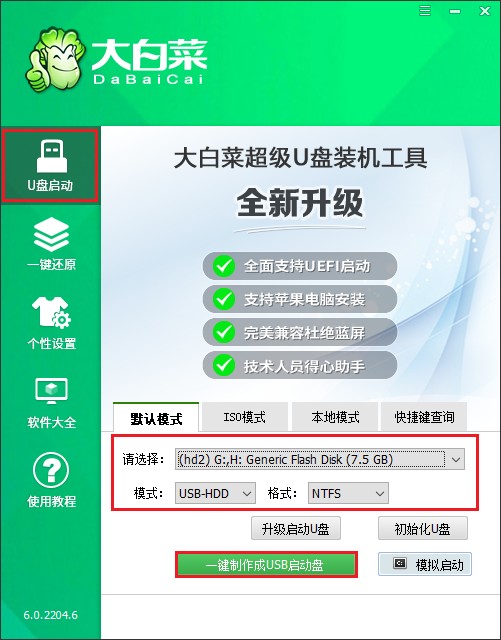
3、制作u盘启动盘会格式化u盘数据,请提前备份u盘重要数据再进行制作,以免丢失!
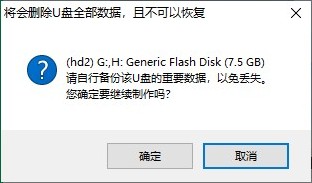
4、等待启动u盘制作成功!
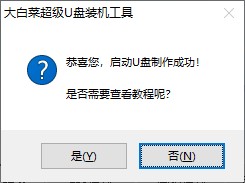
5、准备系统镜像文件。可以在微软官网或者msdn下载,然后拷贝到u盘或者除c盘以外的分区中。
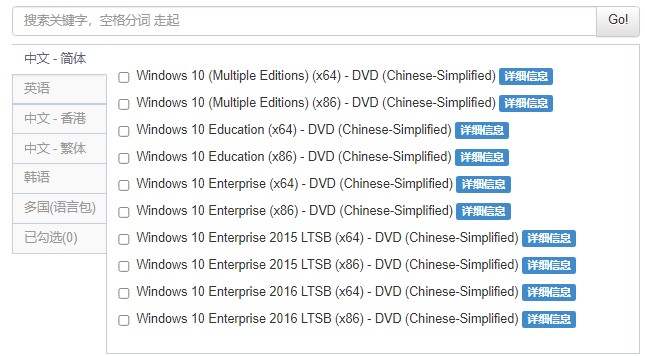
二、设置启动u盘进入PE
1、根据你的电脑品牌和类型,查询启动热键(可参考下图部分启动热键图表)。然后重新开机,电脑出现开机画面立即按启动热键。
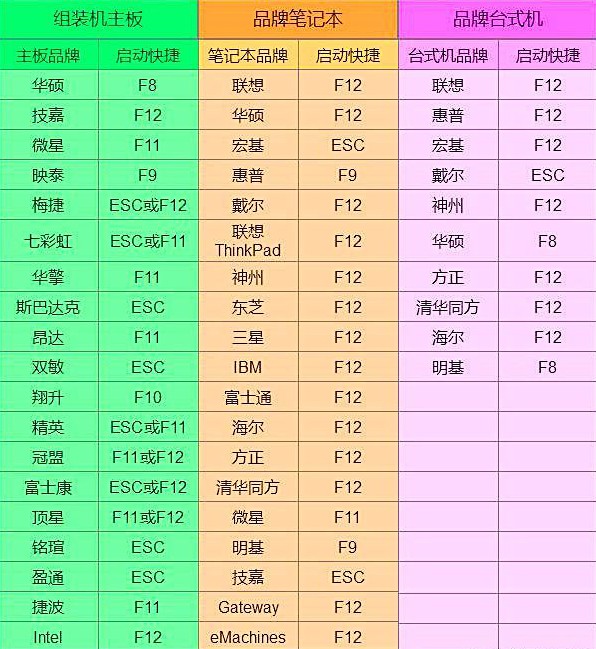
2、启动菜单设置窗口,选择u盘回车。PS:u盘一般显示u盘名称,或者以usb字母开头
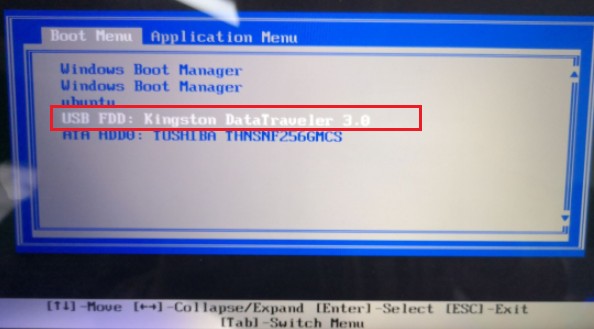
3、设置u盘启动进入u盘PE主菜单中,选择win10x64 PE回车。
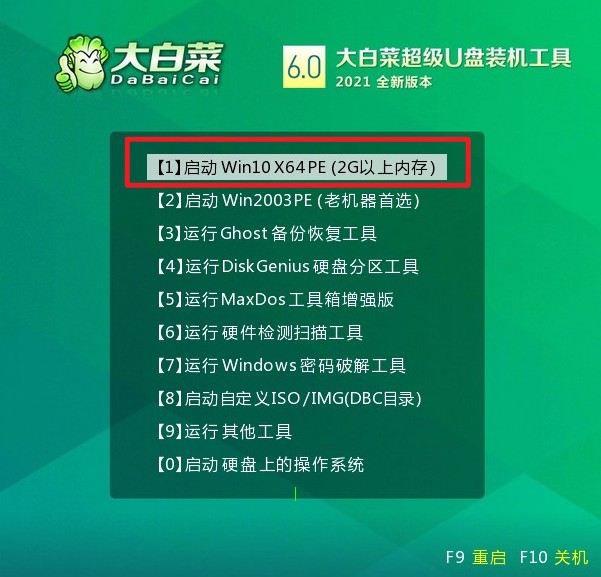
三、一键u盘重装系统
1、在PE系统桌面上,打开装机工具,选择要安装的系统文件,一般是安装在c盘,点击“执行”。
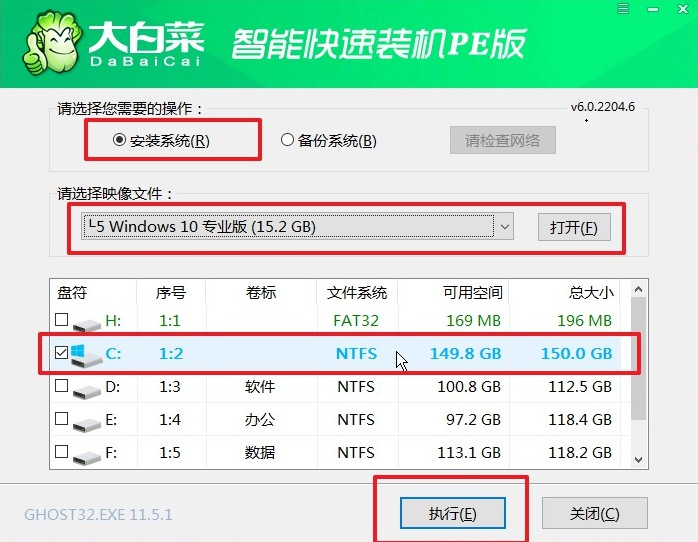
2、勾选系统网卡和usb驱动安装,点击“是”。
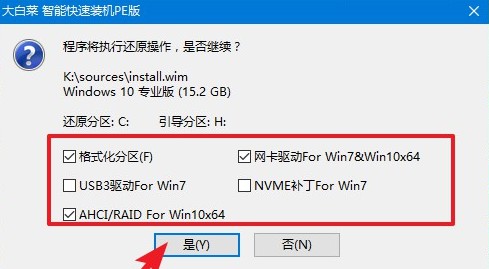
3、勾选“完成后重启”,系统安装完成后将自动重启(重启时拔出u盘),最后进入到win10桌面。
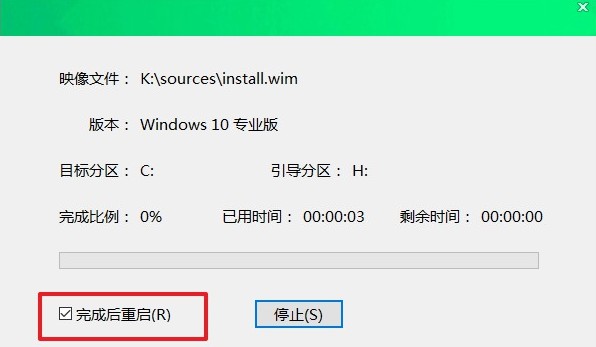
以上是,u盘装系统win10的步骤方法。通过本文,我们了解到使用u盘进行win10系统安装或重装是一种简便而高效的方法。在使用u盘前,请确保备份重要文件和数据,并确保所使用的u盘具有足够的容量和良好的状态。同时,建议从官方渠道下载win10系统安装文件,并在操作过程中遵循教程指南,相信你也能成功装好win10系统。