u盘安装Win10系统如何进行?在如今的数字化时代,操作系统的安装已经成为了每个电脑用户必备的技能之一。而U盘安装Win10系统正是一种快速、方便且可靠的方式。相比于传统的光盘安装,U盘安装不仅速度更快,而且还可以避免光盘损坏或读取错误的问题。本教程将详细介绍u盘安装Win10系统方法教程,让您轻松完成系统安装,享受到全新的操作体验。

u盘安装Win10系统如何进行?
一、制作u盘启动盘
1、准备一个老毛桃https://www.laomaotao.net/down/u盘启动盘制作工具,准备一个8G或以上容量的u盘。
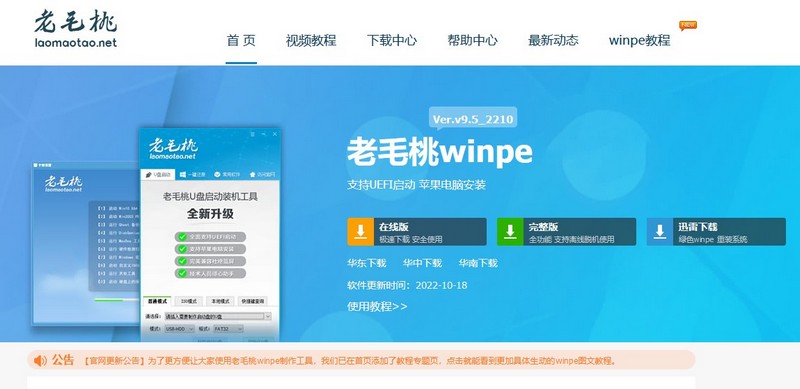
2、解压并打开老毛桃u盘工具,默认设置u盘模式和格式,直接点击进行u盘启动盘制作。
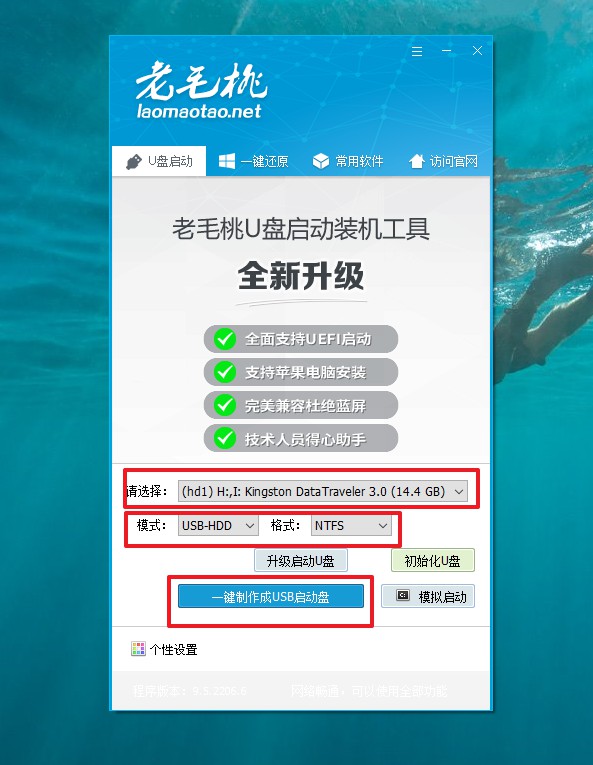
3、注意,制作u盘启动盘会格式化u盘,如果你使用的不是空白u盘,记得备份数据。
二、u盘启动电脑
1、使用老毛桃u盘启动盘,还需要查询电脑型号对应的u盘启动快捷键。
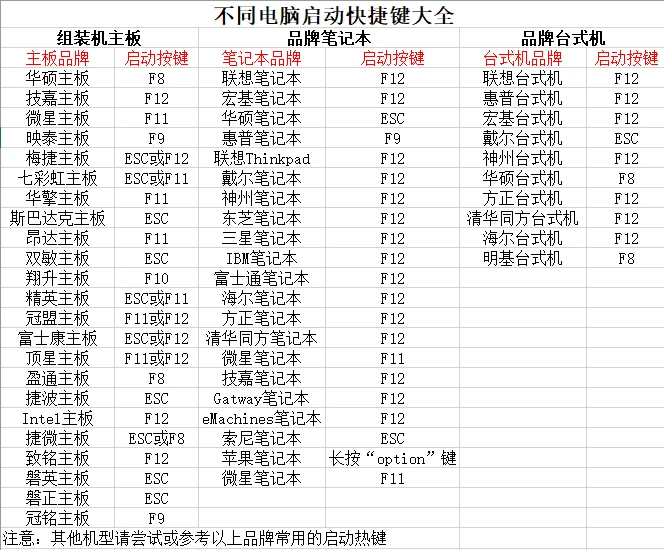
2、老毛桃u盘启动盘插入电脑后,重新开机,快速按下u盘启动快捷键,选中u盘并回车。
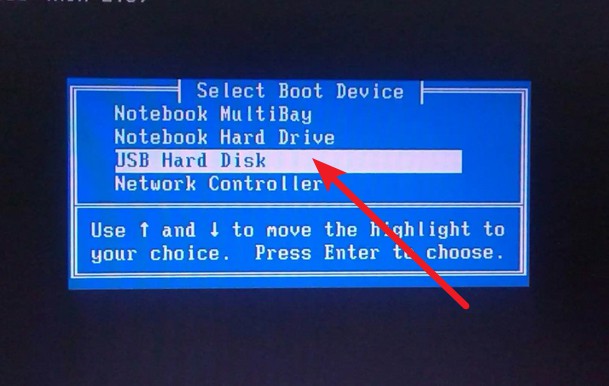
3、如图所示,进入老毛桃PE选择界面,选择【1】启动winpe系统回车操作即可。
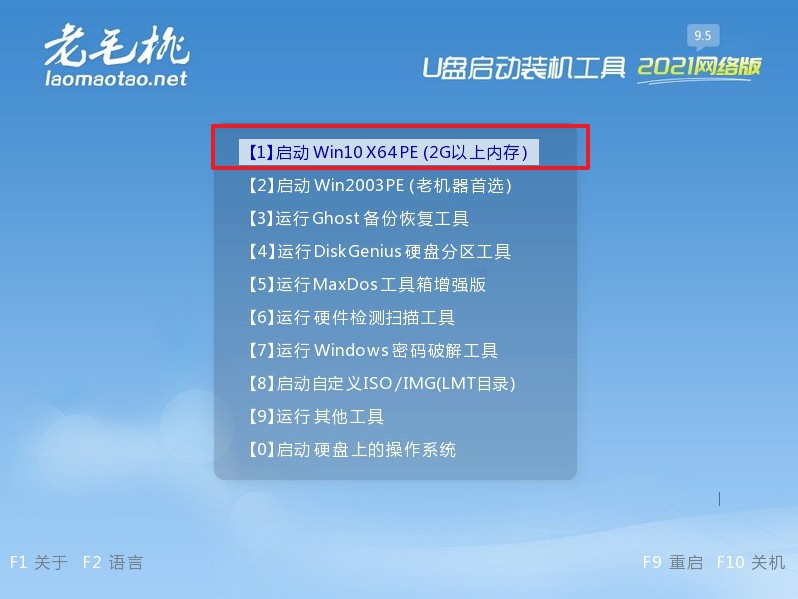
三、u盘启动盘装系统
1、进入u盘系统后,打开装系统的软件,选择下载的系统镜像,安装在“C盘”,点击“执行”。
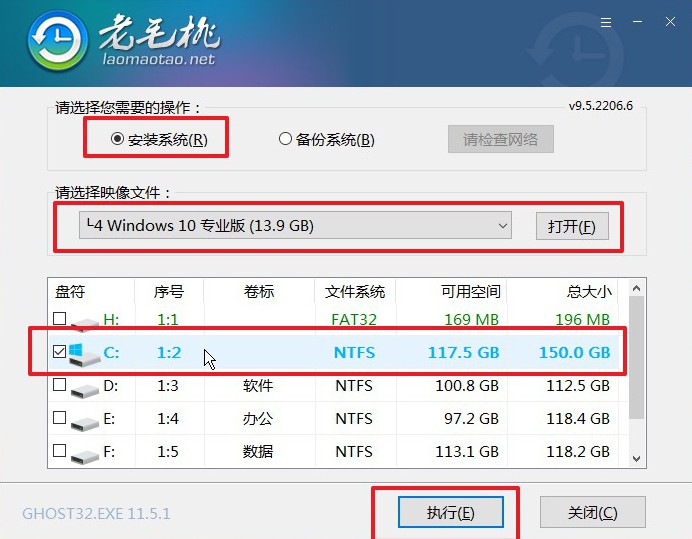
2、再弹出的“一键还原”提示框中,默认勾选,点击“是”进入下一步安装。
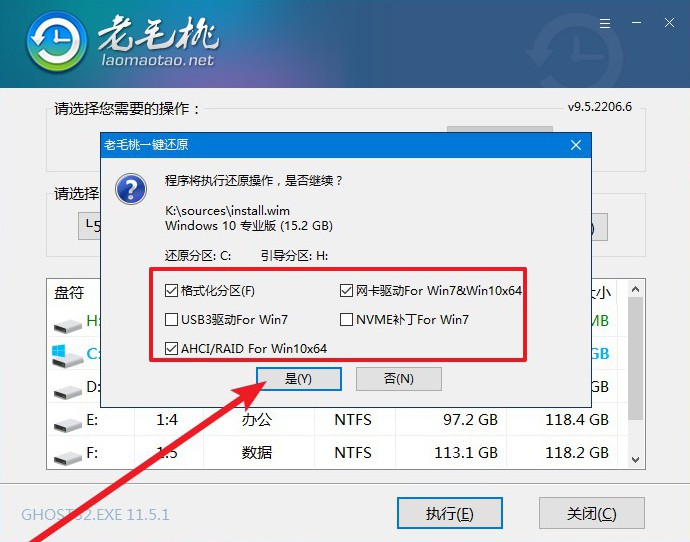
3、界面展示重启设置时,点击进行勾选,等待电脑初次进入重启,拔掉U盘。
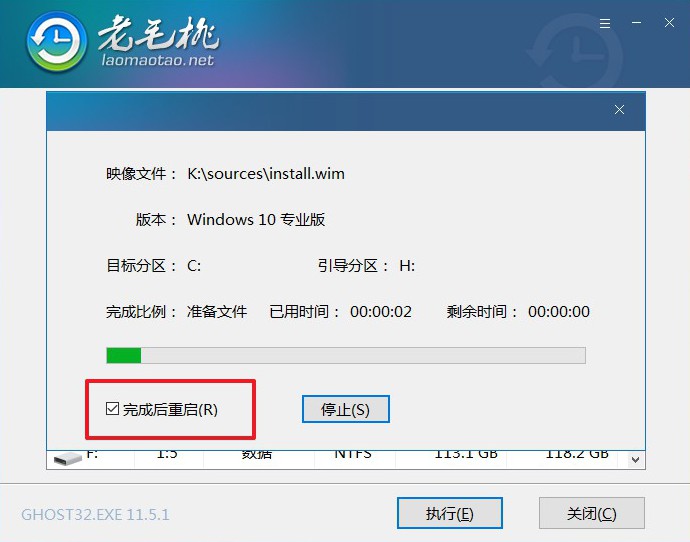
4、最后,我们不用进行什么任何操作,多次重启后,电脑进入Win10系统桌面,则重装成功。
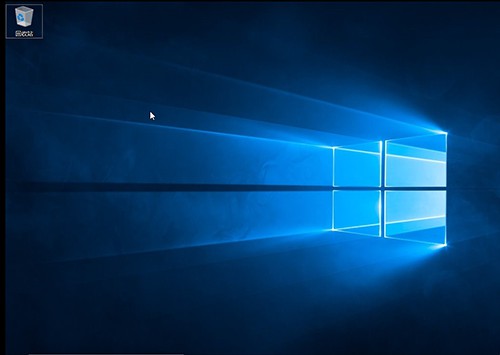
通过u盘安装Win10系统方法教程,您已经了解了使用U盘安装Win10系统的详细步骤。无论是为了更换电脑系统,还是为了修复系统故障,U盘安装Win10都是一个简单而有效的解决方案。在操作过程中,请务必注意备份重要数据,以免造成不必要的损失。希望本教程能够帮助到您,让您轻松完成系统安装,享受到Win10带来的便利与高效。如果您在操作过程中遇到任何问题,可以随时查阅相关资料或咨询专业人士,他们将会给予您更详细的指导。祝您安装成功!