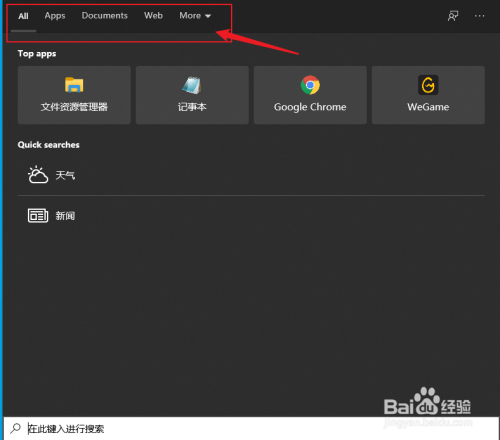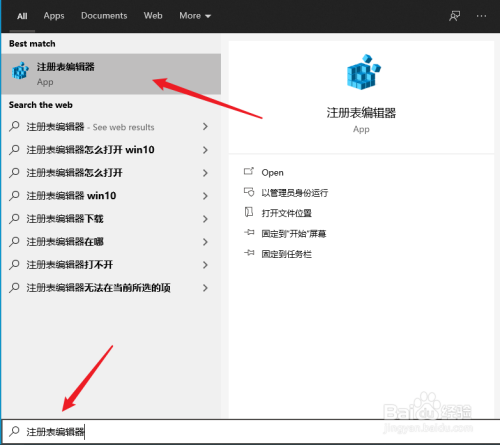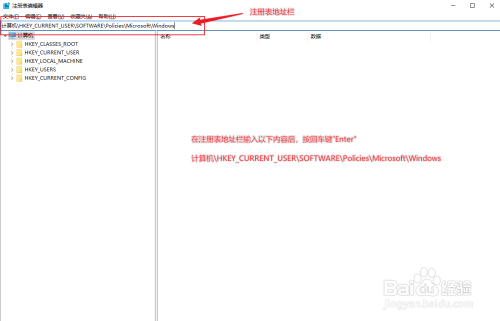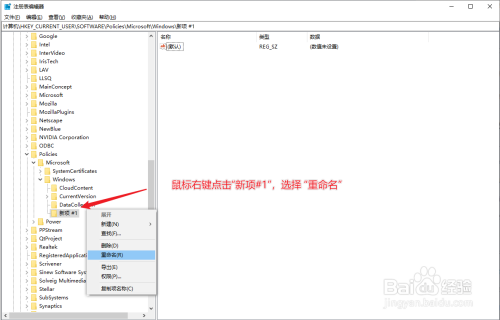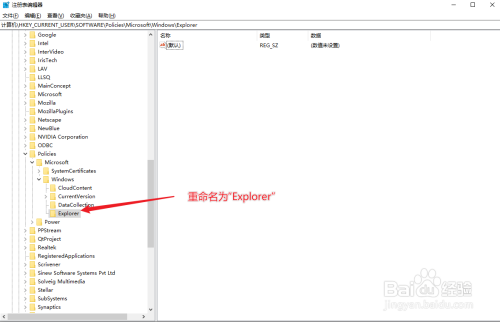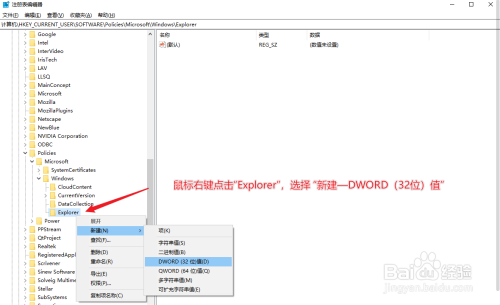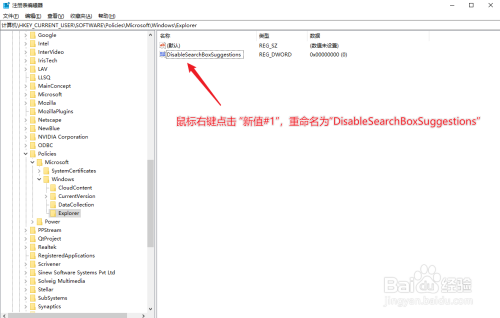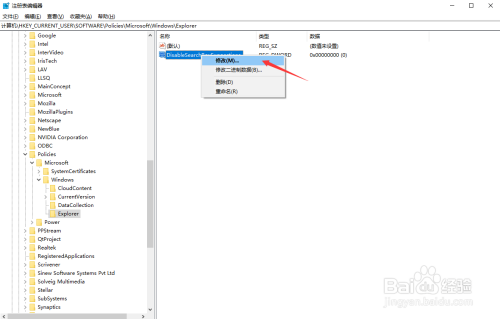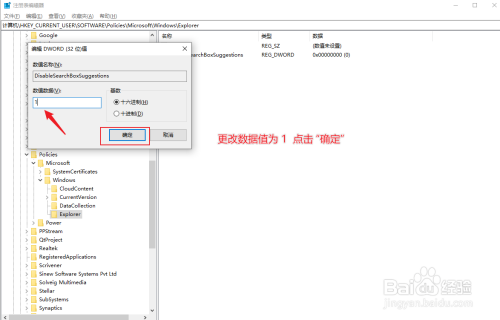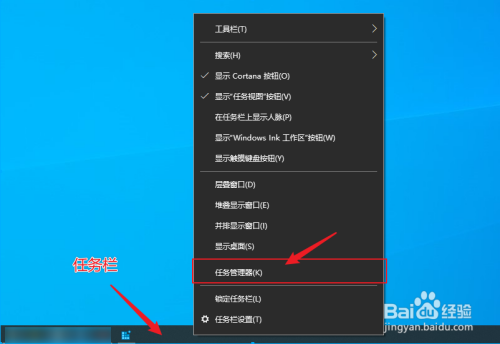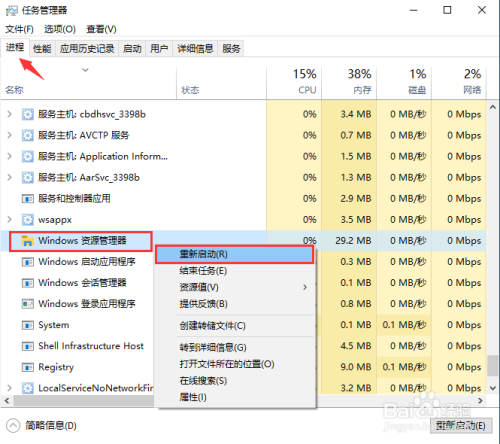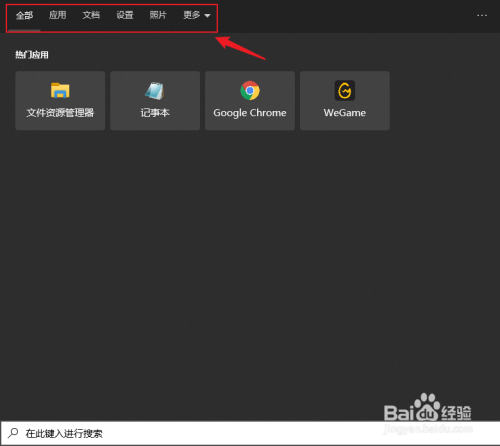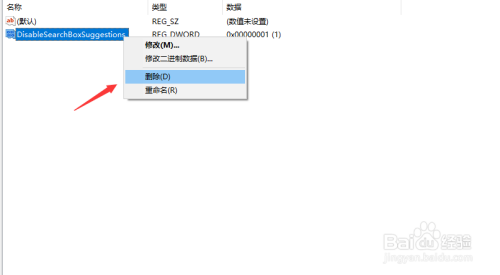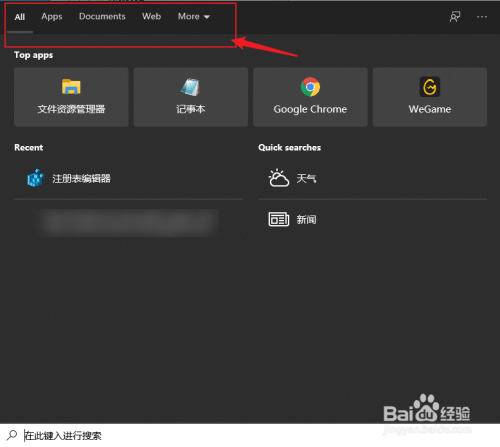方法/步骤:
在电脑中,点击电脑左下角的放大镜打开“搜索框”,在搜索输入栏中,输入“注册表编辑器”,点击打开“注册表编辑器”,如图所示:
打开注册表编辑器后,在注册表地址栏中输入”
计算机\HKEY_CURRENT_USER\SOFTWARE\Policies\Microsoft\Windows
“输入完成后,按键盘上的回车键“Enter",如图所示:
鼠标右键点击“Windows”,选择“新建—项”,如图所示:
新建完成后,鼠标右键点击“新项#1”,选择“重命名”,如图所示:
将“新项#1”重命名为“Explorer”,如图所示:
重命名完成后,鼠标右键点击“Explorer”,选择“新建—DWORD (32位)值”,如图所示:
新建完成后,鼠标右键点击“新值#1”重命名为“
DisableSearchBoxSuggestions
”,如图所示:
重命名成功后,鼠标右键点击“DisableSearchBoxSuggestions”,选择”修改“,如图所示:
更改数值数据为“ 1“,点击“确定”,如图所示:
修改完成后,鼠标右键点击“任务栏”,打开“任务管理器”,如图所示:
在任务管理器进程中,找到“Windows资源管理器”,选择“重新启动”(资源管理器重启屏幕会闪烁一下),如图所示:
资源管理器重启后,搜索框恢复中文,如图所示:
END
总结:
1、在电脑中,打开注册表编辑器
2、在注册表编辑器中,定位到地址:
“计算机\HKEY_CURRENT_USER\SOFTWARE\Policies\Microsoft\Windows”
3、在Windows中“新建—项”,重命名为“Explorer”
4、在“Explorer”中,“新建—DWORD (32位)值”,重命名为
“DisableSearchBoxSuggestions”
5、修改“DisableSearchBoxSuggestions”值为“ 1”,重启资源管理器即可恢复中文
END