win10系统截图快捷键工具,win10系统怎么截图
- 原创
- |
- 浏览:404577
- |
- 更新:
- |
- 标签:win10
61条相关视频

win10如何使用截图工具

如何用windows系统自带的...

dnf狂战怎么堆暴走?

Word2016中怎样使用选择性...

怎么截图?截屏

ppt里的图片怎么导出原图

yy怎么截图

网易云音乐怎么听有声电台

治疗哮喘的吸入类药物怎么...
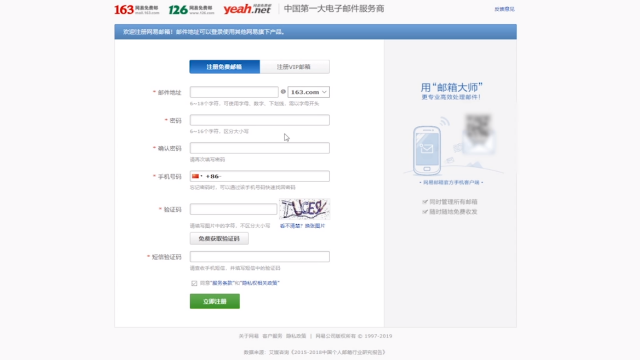
163邮箱注册登录
加载更多~
606950人看了这个视频
国庆节10月1日凌晨发布的win10预览版系统在10月2日开放了系统下载之后,关于windows10新系统新特性的研究和win10系统的下载安装就成为了很多人假期的重要娱乐和潮流!在下载安装使用了最新的win10预览版系统后,很多朋友对于全新微软系统的各项功能设置产生了疑问和兴趣。下面我就根据自己安装了win/win10双系统的实际操作经验,来讲解win10系统截图快捷键和截图工具怎么用,怎么快速截图(相信很多百度经验的作者也很想知道),以及截图如何保存。
注意事项
- 当然,你还可以安装第三方有截图工具和功能的软件进行 截图。比如QQ、360浏览器扩展工具等等。
- 希望本经验对您有所帮助!查看更多最新的win10系统经验,请点击关注我的用户名“恋长沙”查看即可,谢谢支持!
经验内容仅供参考,如果您需解决具体问题(尤其法律、医学等领域),建议您详细咨询相关领域专业人士。
作者声明:本篇经验系本人依照真实经历原创,未经许可,谢绝转载。
展开阅读全部


















