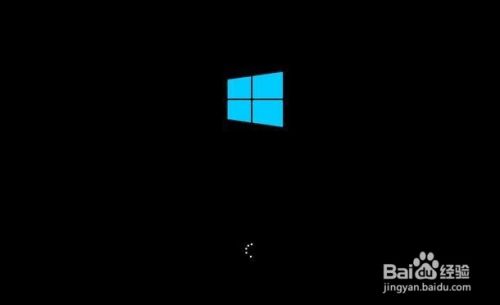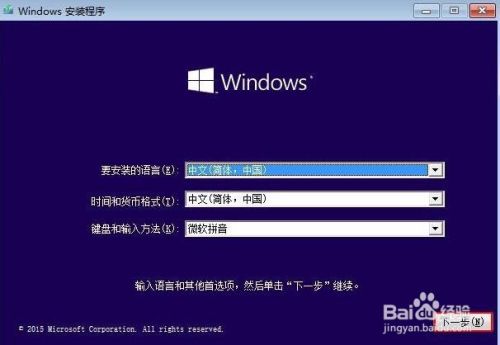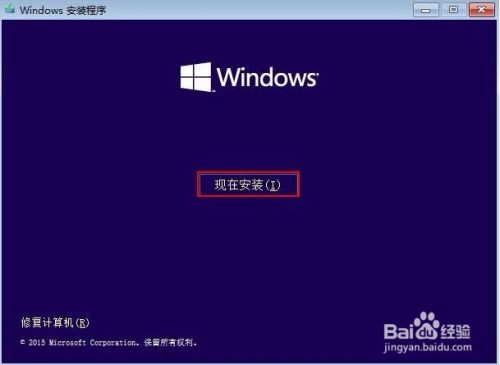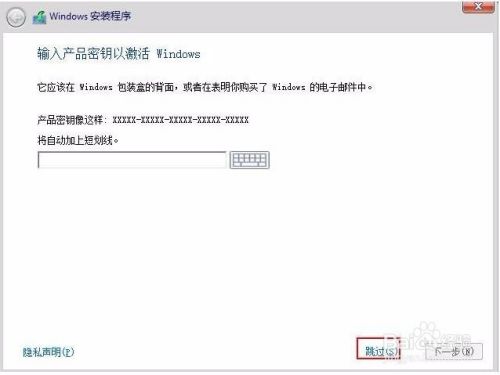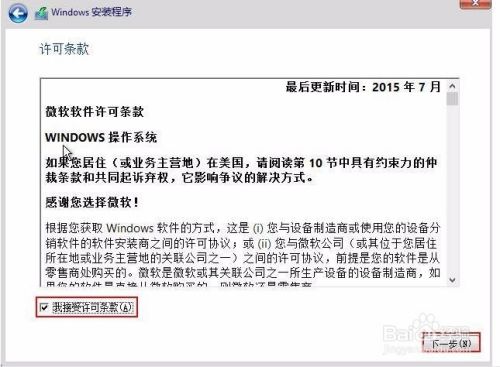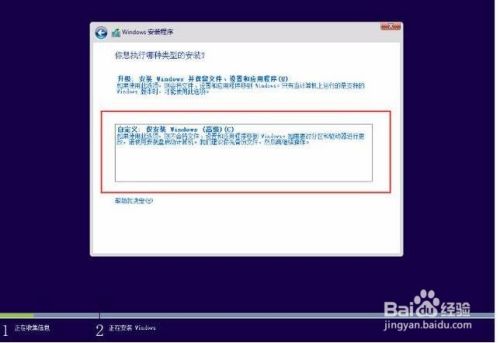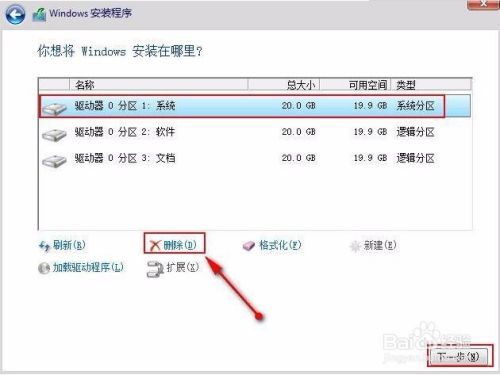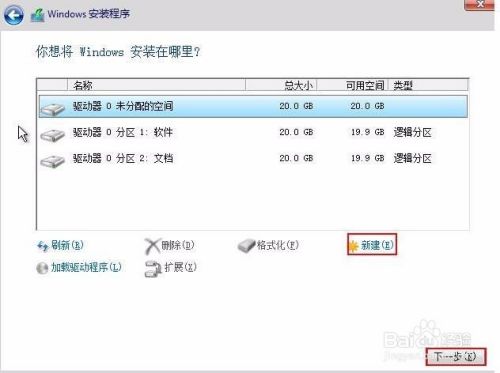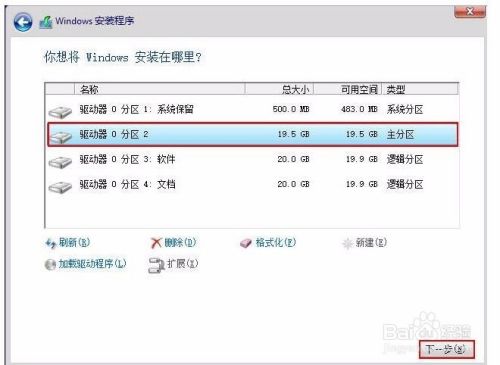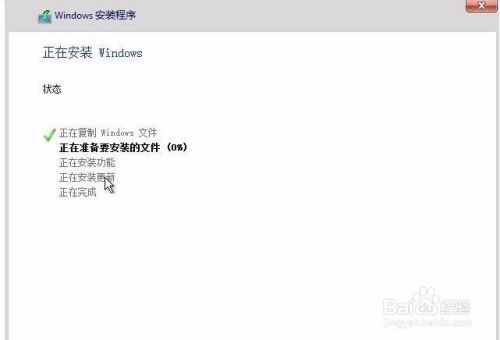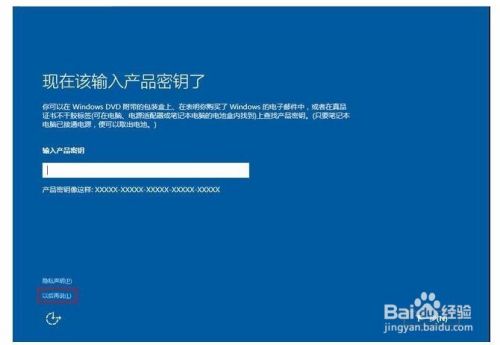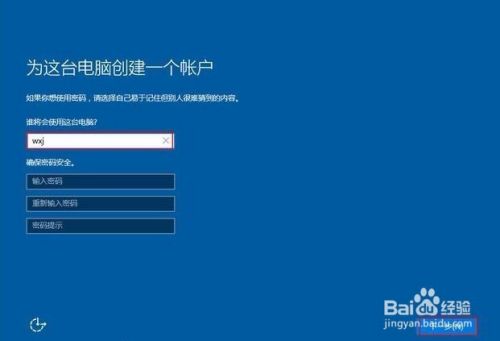win10专业版怎么装
- 原创
- |
- 浏览:5580
- |
- 更新:
61条相关视频

win10专业版步骤教程

怎么进入win10系统更新

lol9.7盲僧打法?

如何打领带?领带打法大全...

上班族怎么打领带?

领带怎么折?

如何打领带?领带打法大全

打领带的6种方法及图解

领带怎么打【图解】

部落与弯刀怎么修装备
加载更多~
17105人看了这个视频
方法/步骤
将u盘启动盘连接至电脑,重启等待出现开机画面,接下来会进入安装,如下图所示:
选择好输入语言和其他首选项后,点击“下一步”,如下图所示:
在弹出的画面中,点击“现在安装”,如下图所示:
接着看到安装程序正在启动,如下图所示:
在输入产品密钥以激活windows界面中,直接选择“跳过”,如下图所示:
在许可条款中,选择“我接受许可条款”,然后点击下一步,如下图所示:
- 此文章未经授权抓取自百度经验
在安装类型中选择“自定义:仅安装windows(高级)(C)”如下图所示:
将图中的系统分区“删除”,然后点击下一步,在弹出的窗口点击“确定”按钮,如下图所示:
接着新建分区,点击下一步,在弹出窗口直接点击“确定”按钮,如下图所示:
随后选择要安装的位置,点击下一步,如下图所示:
这时我们可以看到安装程序正在进行安装,如下图所示:
等待几分钟后跳出输入产品密钥的界面,点击下方的“以后再说”,然后选择下一步,如下图所示:
接着在快速上手的窗口中,选择“使用快速设置”,如下图所示:
在为这台电脑创建一个帐户界面中,选择自已喜欢的用户名,然后点击下一步,如下图所示:
等待几分钟后就可以看到安装成功的界面了,如下图所示:
END
经验内容仅供参考,如果您需解决具体问题(尤其法律、医学等领域),建议您详细咨询相关领域专业人士。
作者声明:本篇经验系本人依照真实经历原创,未经许可,谢绝转载。
展开阅读全部