win 10自带录屏怎么用?Windows系统目前的市场占有率还是挺高的,甚至有人用着Mac电脑,却装了Windows系统。不少Windows用户只知道Win 10系统中提供了录屏的功能,却不知道这个功能怎么用,其实操作挺简单的,今天我来给大家简单分享一下,希望能帮到你。

借助Xbox助手完成录屏:
Win 10系统自带的录屏功能是通过Xbox Game Bar实现的,在进行录屏之前一定要通过Windows设置里的游戏确保该功能为开启状态哦!不然键盘点坏都无法通过快捷方式进入录屏。
开启对应功能之后,直接利用系统提供的快捷方式进入录制就好了,如果自己不习惯使用系统提供的,支持自定义快捷方式。
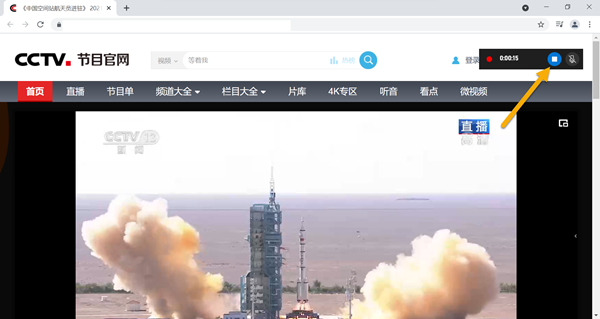
几个常用的快捷方式分享:
Win+G 打开Xbox Game Bar
Win+Alt+G 录制
Win+Alt+R 开始/停止录制
Win+Alt+M 麦克风打开/关闭
在完成录制后,文件会自动保存至“捕获”文件夹,最长可设置录屏4小时。需要注意的是,该录屏方法不支持录制Windows桌面以及文件资源管理器,单次仅能录制一个窗口,不支持对录制内容进行标注,有需要进行标注的部分需要依靠后期处理。
win10自带录屏怎么用?总的来说,自带的录屏功能可以满足基础录制,轻度录屏足够使用。
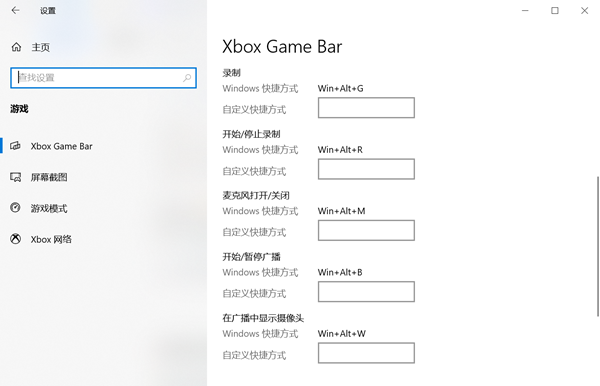
使用专业录屏软件完成录屏:
如果对于录屏的要求比较高,需要进行画笔标注或者分段录制、计划录制、鼠标跟随录制,建议你用专业的录屏软件来完成录屏。
一款专业的录屏软件往往提供的录制功能比较多,录制模式也比较全面,整体能够满足多种场景下的录制需求。在此基础上,录制的操作需要足够简单,让每个人都能快速上手,这才是一款好的、值得推荐的录屏软件。
简单拿旺影录屏为例给大家分享一下录制步骤,需要的话记得收藏!
1、安装最新版软件后打开软件,根据自己的需求,选择相应的电脑模式。
2、模式选择好之后开始设置参数,支持视频格式、清晰度、帧率、摄像头、系统声音、麦克风等多种录制参数,友情提示,录屏文件保存的位置需要有足够储存空间。
3、确认设置无误后点击“REC”或通过“Alt+1”的快捷方式唤起录屏,可通过顶部悬浮窗进入画笔标注界面,录制完成后文件会自动保存,支持简单编辑。
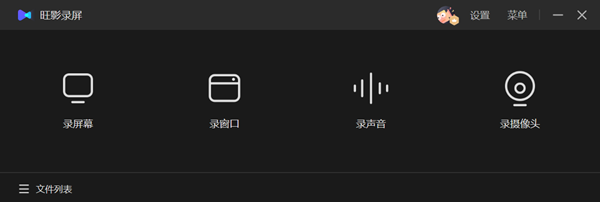
win10自带录屏怎么用?以上就是给大家分享的Win 10系统的录屏方法,好的工具可以让我们事半功倍,所以在选择录屏软件的时候,千万不能草率决定哦!