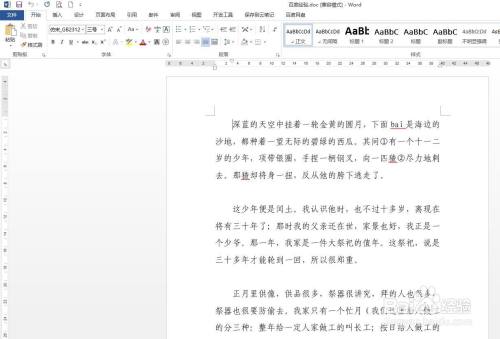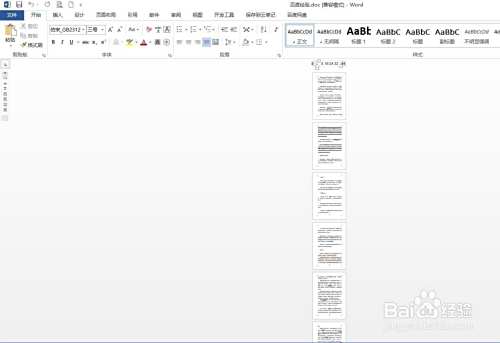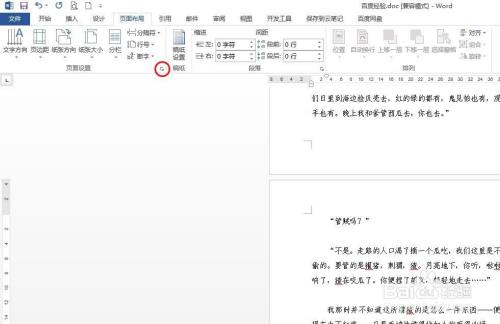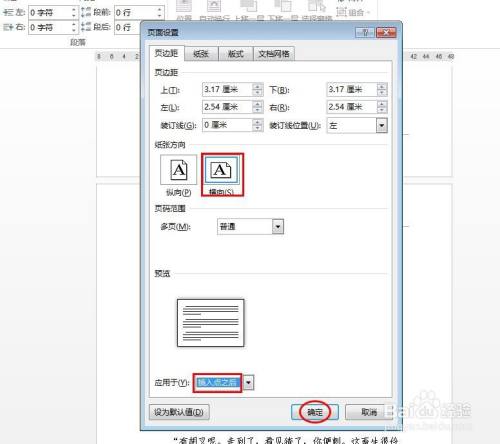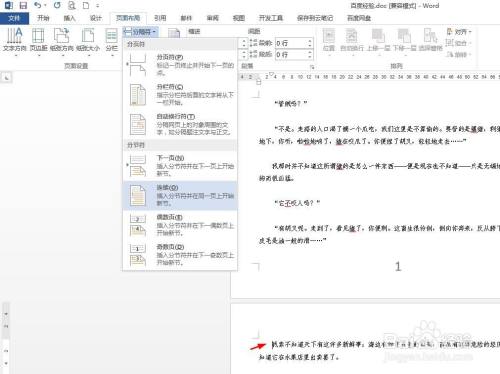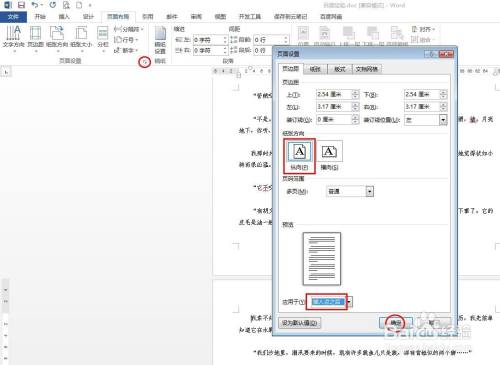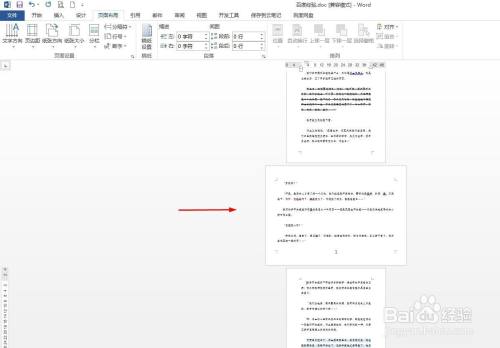word文档怎么部分横向排版
- 原创
- |
- 浏览:8759
- |
- 更新:
- |
- 标签:软件
word文档中的页面一般都是纵向排版,有的时候需要将文档中的部分页面横向排版,那么word文档怎么部分横向排版呢?下面就来介绍一下word文档中部分页面横向排版的方法,希望对你有所帮助。
word文档怎么部分横向排版
第一步:打开一个需要将部分页面横向排版的word文档。
- 此文章未经授权抓取自百度经验
第二步:将光标定位在需要横向排版的页面开头,选择菜单栏“页面布局”中的“分隔符--连续”。
第三步:单击菜单栏“页面布局”中红色圆圈标记的图标。
第四步:在弹出的“页面设置”对话框中,纸张方向选择横向,应用于下拉菜单中,选择“插入点之后”,单击“确定”按钮。
第五步:如下图所示,所设置的页面横向排版。
第六步:选择后面需要纵向排版的页面,将光标定位在页面开头,选择菜单栏“页面布局”中的“分隔符--连续”。
第七步:按照上面的设置步骤,在“页面设置”中将纸张方向设置为纵向,应用于“插入点之后”,单击“确定”按钮。
如下图所示,word文档中部分页面横向排版。
END
经验内容仅供参考,如果您需解决具体问题(尤其法律、医学等领域),建议您详细咨询相关领域专业人士。
作者声明:本篇经验系本人依照真实经历原创,未经许可,谢绝转载。
展开阅读全部