当你的电脑遭遇各种问题,例如系统崩溃、病毒感染等等,你可能需要重新安装操作系统。虽然这听起来可能有些吓人,但是只要你有一些基础知识并遵循正确的步骤,安装系统其实并不是太困难。而且,现在还有了u盘启动盘这个工具,它重装系统的操作步骤经过了大量的优化,很容易就能学会。如果你有兴趣,下面就来看看u盘装系统win10方法【图文】。

U盘装系统win10步骤
第一步:u盘启动盘制作
1、将空白u盘接入可以正常使用的电脑,下载老毛桃https://www.laomaotao.net/down/u盘启动盘制作工具。
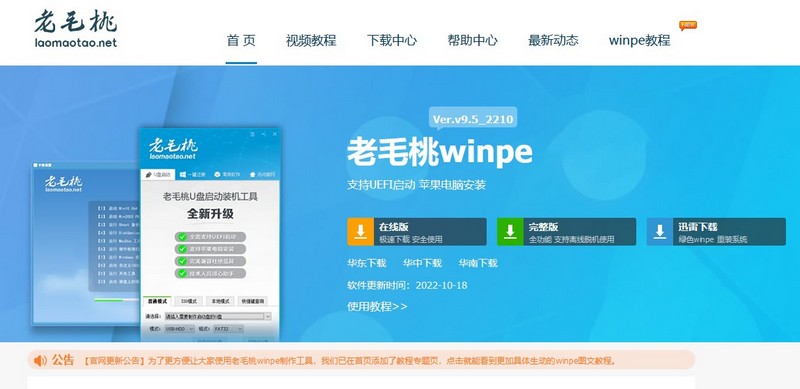
2、老毛桃winpe制作工具会自动识别U盘,默认设置,点击制作U盘启动盘。
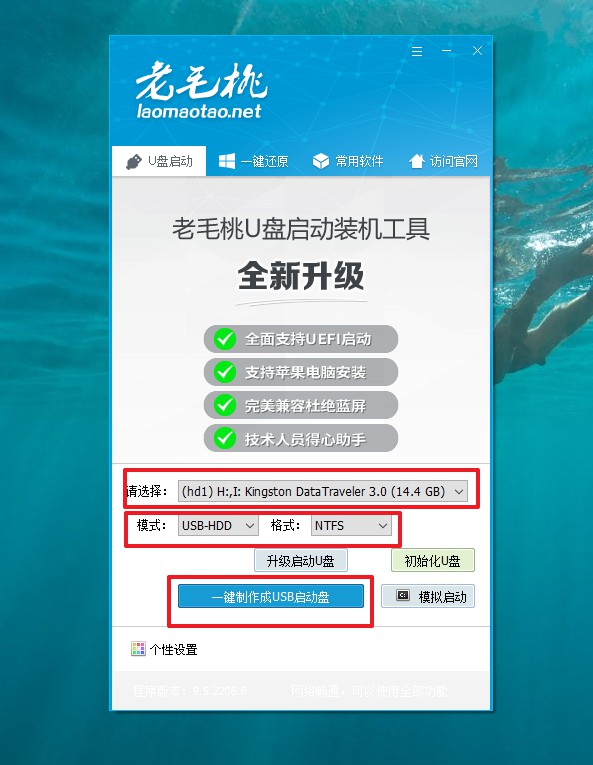
3、网上下载安全完整的Windows系统镜像,格式为ISO,放到u盘启动盘备用即可。
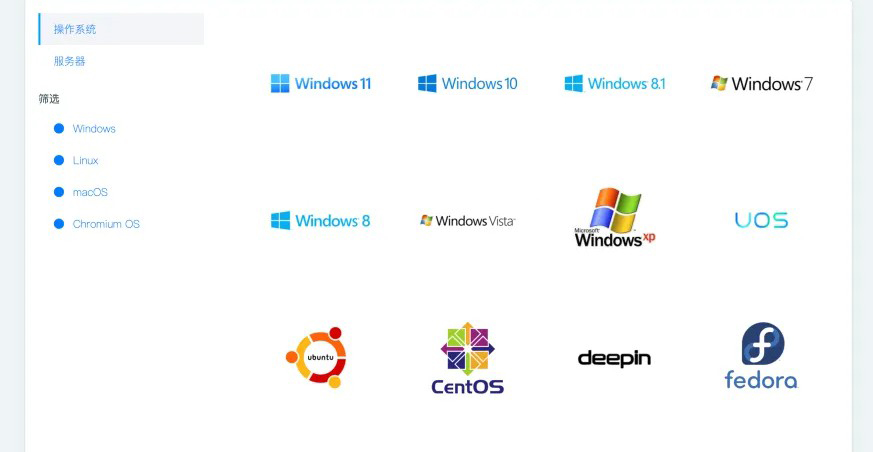
第二步:u盘启动电脑设置
1、为了后续操作,查询u盘启动快捷键,注意不同电脑所使用的快捷键可能不一致。
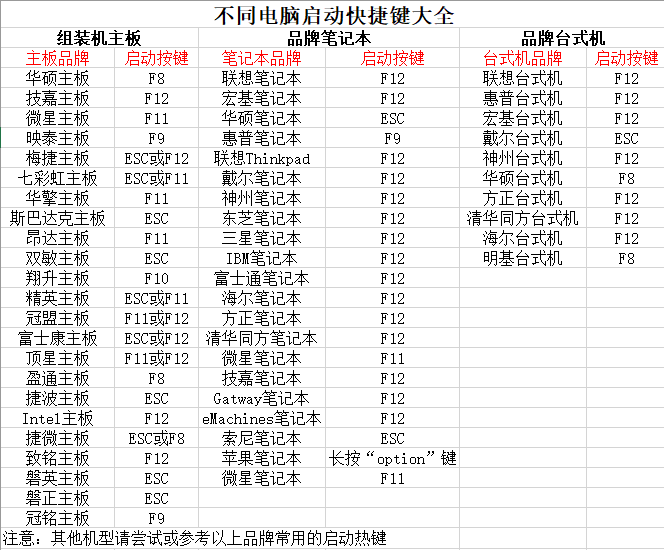
2、知道u盘启动快捷键之后,将u盘启动盘接入电脑,如图所示,进行bios设置u盘启动即可。
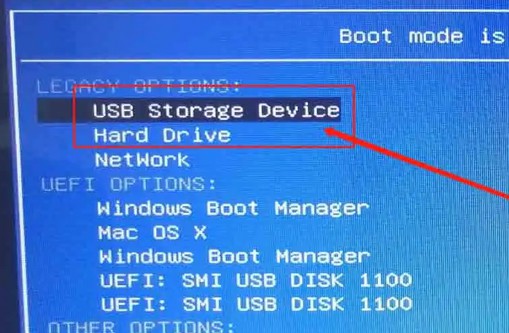
3、进入老毛桃winpe主菜单后,选中【1】并回车,即可进入老毛桃winpe桌面。
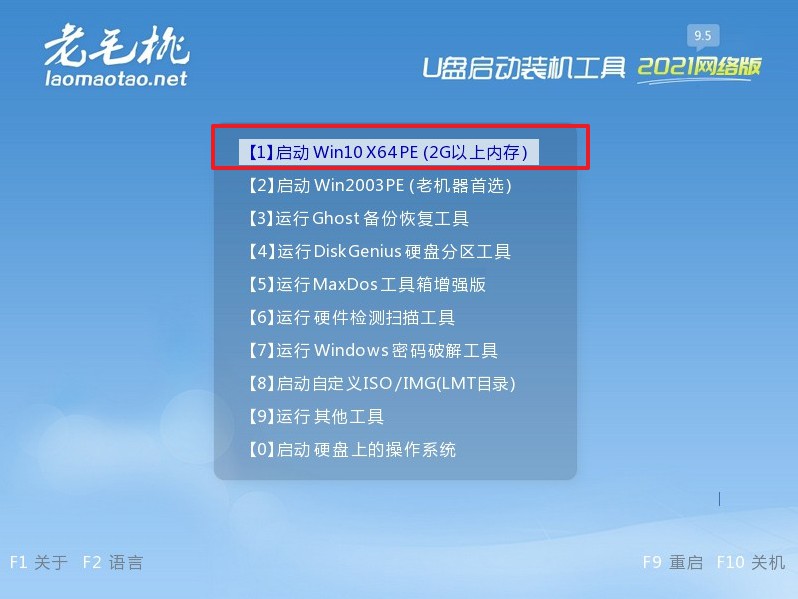
第三步:u盘启动盘装win10系统
1、打开一键装机,找到Windows系统镜像后,选中C盘,点击“执行”进行系统安装。
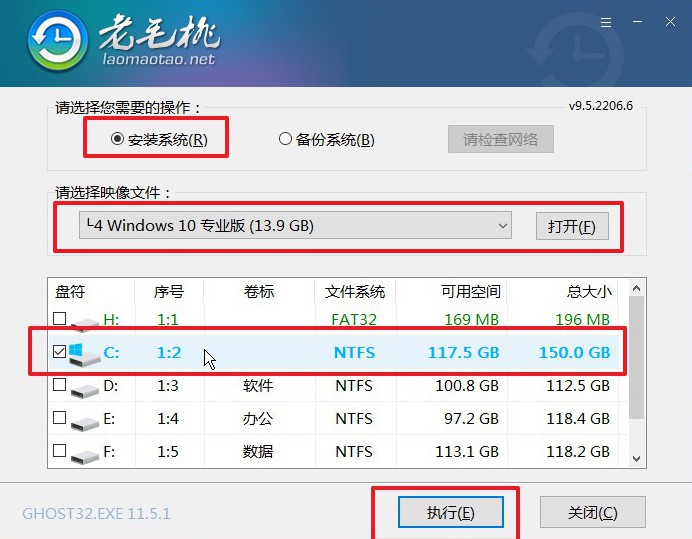
2、在一键还原窗口中,如无其他特别情况,建议默认设置,直接点击“是”。
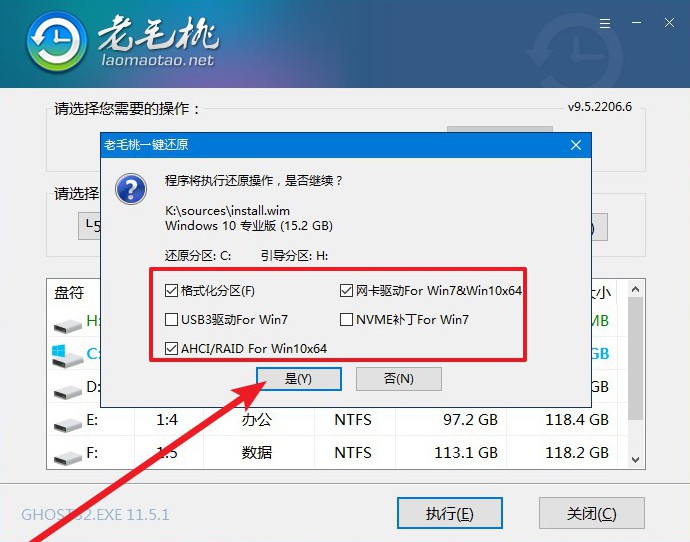
3、电脑第一次重启,展示开机画面之前,拔掉U盘启动盘,避免重装出错。
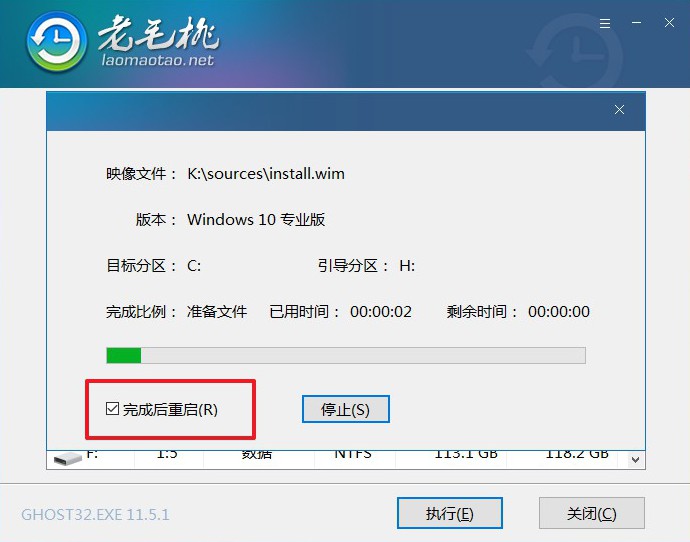
4、注意:u盘装系统过程保持通电,等到电脑进入Win10系统桌面,系统就重装成功了。
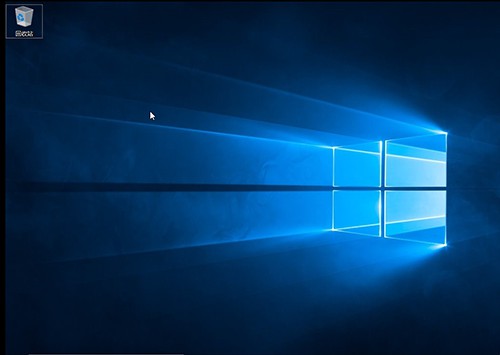
好啦,上面就是本次u盘装系统win10方法【图文】的全部操作步骤了。注意,想要使用u盘启动盘来重装系统,你需要进入电脑的BIOS设置,把启动选项设置为U盘或光盘,这样在开机时就会自动从这个设备启动。不同电脑的BIOS设置方式可能会略有不同,操作前查清楚,方便操作。