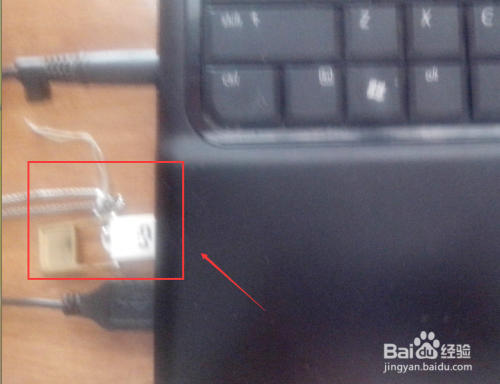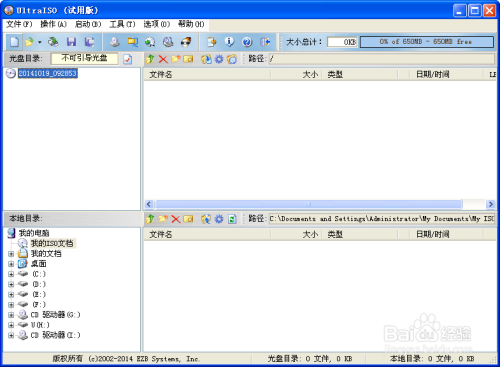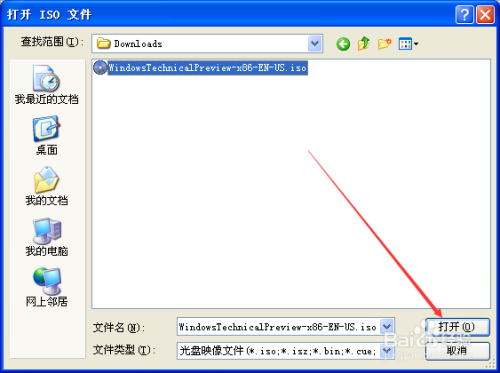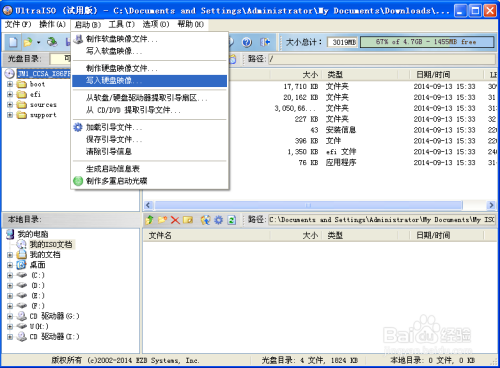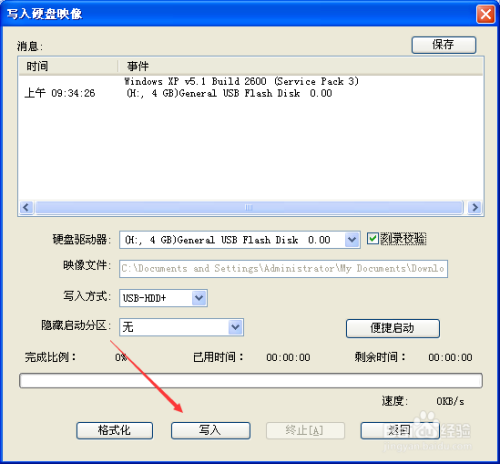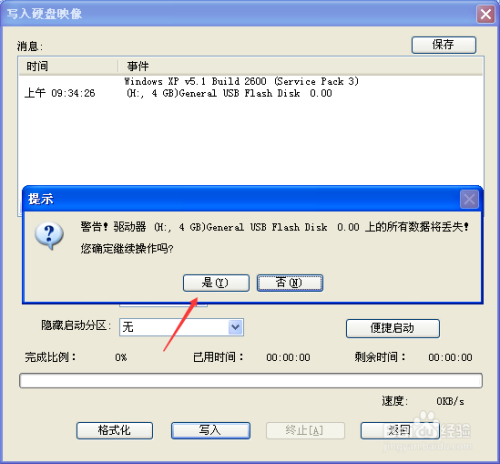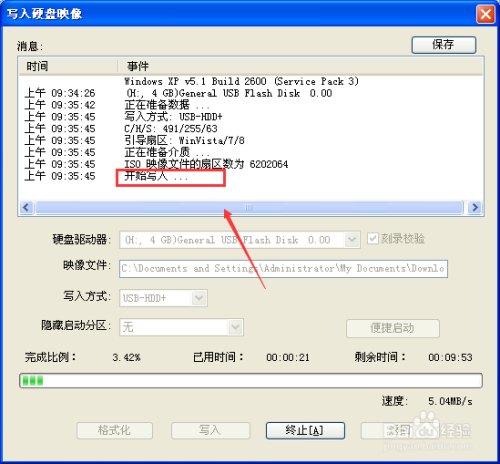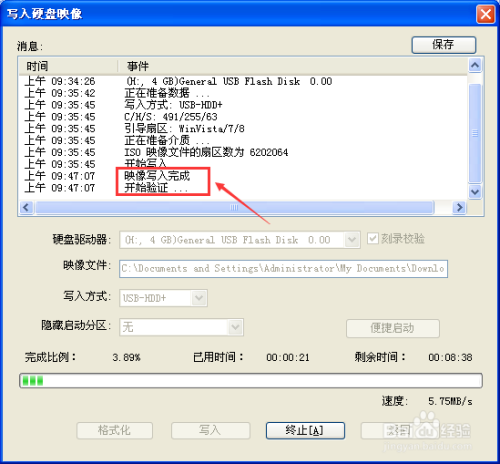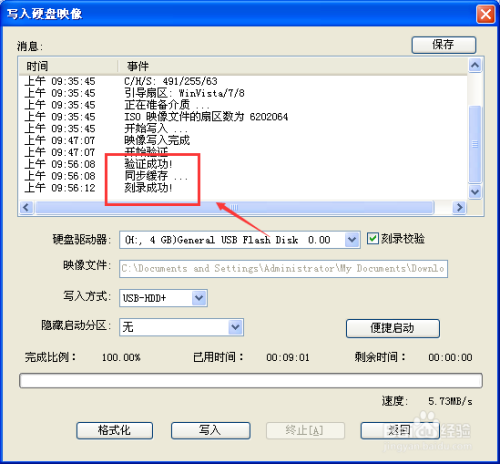Win10系统U盘启动盘怎么制作
- 原创
- |
- 浏览:8606
- |
- 更新:
- |
- 标签:win10
61条相关视频

win10系统u盘启动盘制作

ultraiso制作U盘启动盘方...

在PE中WinNTSetup怎么安装...

如何用微PE工具箱制作启动...

怎样用ultraiso制作u盘启...

win10怎样制作u盘启动盘

如何制作Win10 U盘启动盘...

u盘制作iso模式启动盘详细...

干净靠谱U盘一键安装PE

如何制作启动u盘
Windows 10系统启动盘怎么制作?Win10系统启动盘有很多种制作方法,最常用方便的就是U盘启动盘了,使用UltraISO软件就可以轻松制作Win10系统的U盘启动盘啦。下面看看我给大家准备的,图文并茂哈。
Win10系统的U盘启动盘制作方法
在制作Win10系统U盘启动盘之前,先要准备个4G的U盘,Win10系统的ISO大小为3G左右,把准备好的U盘插入到电脑的USB接口上,如下图所示。
制作Win10系统U盘启动盘要借助UltralISO软件,我们先打开UltraISO软件,点击工具栏上的打开按钮,如下图所示。
选择我们提前下载好的Win10 ISO文件,选中Win10 ISO文件后,点击打开,如下图所示。
将Win10的ISO文件打开后,在点击工具栏上的“启动”,然后选择“写入硬盘映像”。如下图所示。
在写入硬盘映像界面,可以先点击格式化对U盘格式化一次,也可以不格式化,这里建议先格式,然后把刻录校验给选中,点击写入,如下图所示。
点击写入后,系统提示写入文件到U盘,U盘的所有数据会丢失。我们点击是,如下图所示。
- 此文章未经许可获取自百度经验
点击后Win10的系统文件开始写入到U盘,成功写入U盘后,系统会在校验下Win10系统写入U盘是否正确,如下图所示。
Win10系统写入U盘成功,开始验证Win10的U盘写入信息正确性,如下图所示。
Win10的系统文件写入U盘并校验成功,系统提示刻录成功,使用Win10的U盘启动盘就可以进入Win10的安装界面进行安装了。如下图所示。
END
注意事项
- 本人的经验是实实在在的经历实践过的。如有帮助到您请给我投上一票或分享给有需要的朋友。如果和你操作的不一样请注意看本验的细节部分是不是和你的一样。如果您有不同看法意见的请留言本人非常乐意与您交流