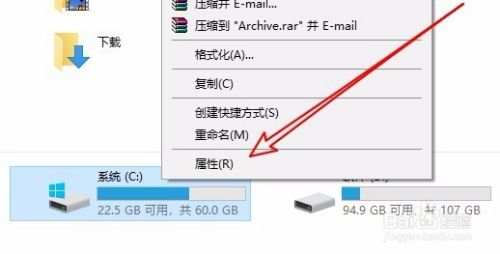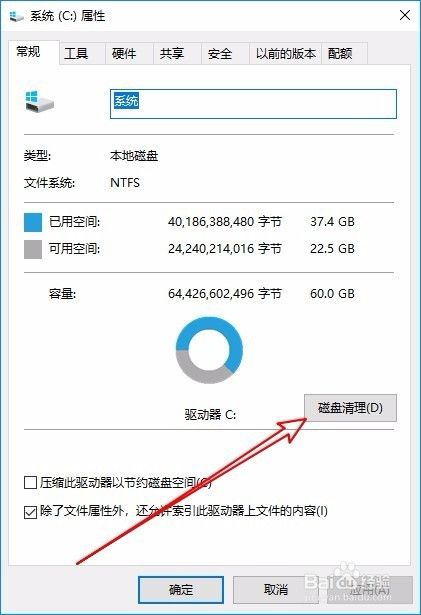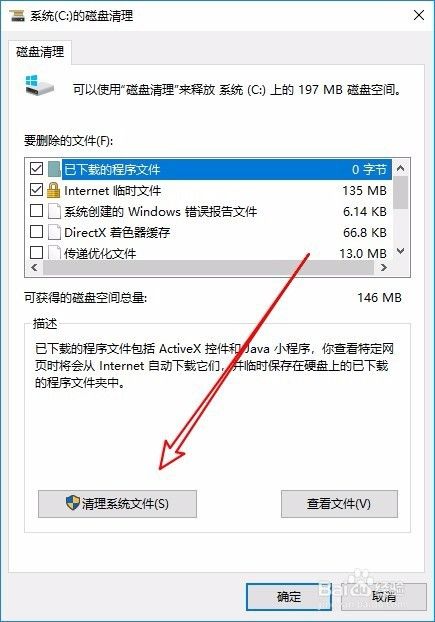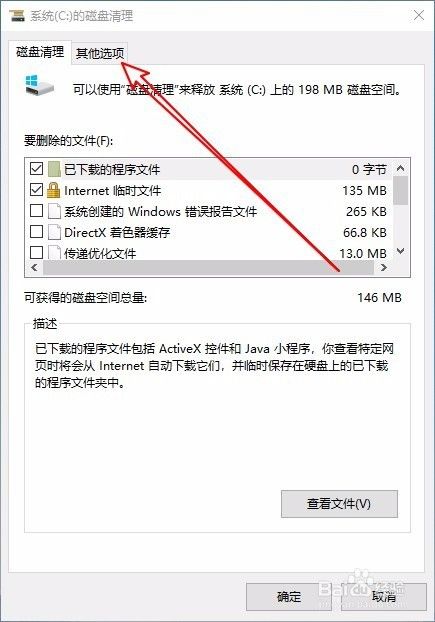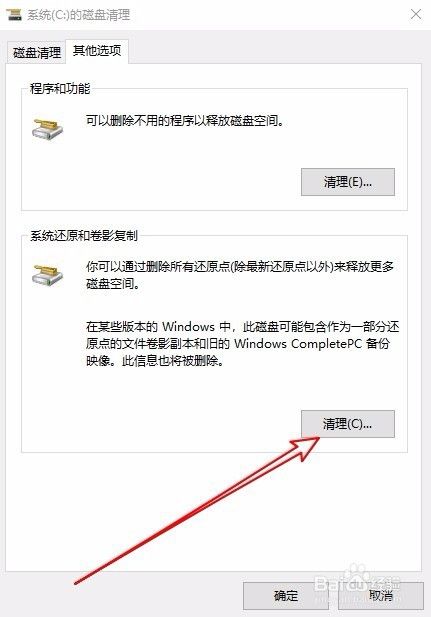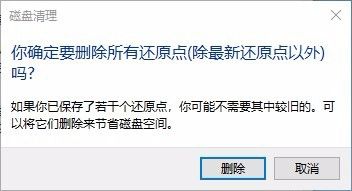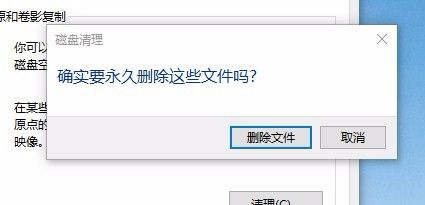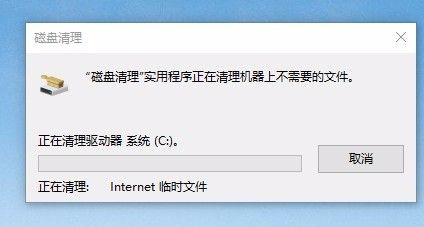61条相关视频

Win10 如何清理垃圾文件

win10如何自动删除缓存文...

英雄联盟任务不刷新怎么办

win10配置要求
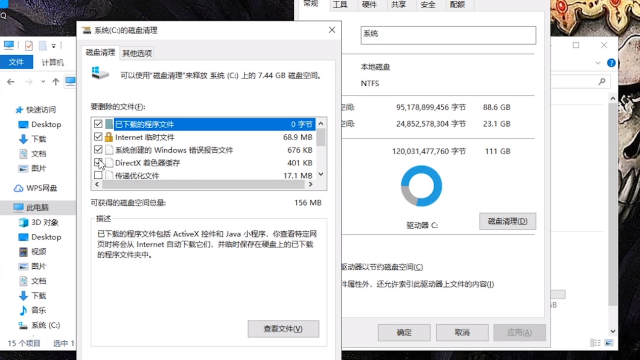
win10 C盘爆满清理——NVI...

win10如何清理系统缓存

Win10系统如何删除文件并...
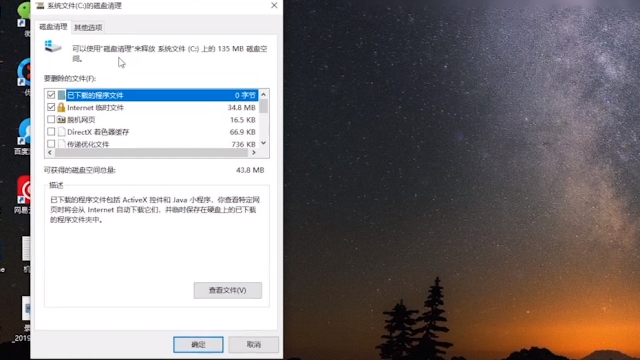
清理电脑垃圾的方法

win10系统怎么清理系统垃...

warm什么意思
加载更多~
1718931人看了这个视频
方法/步骤
在Windows10系统中打开此电脑的窗口,然后右键点击C盘分区,在弹出菜单中选择“属性”菜单项。
接下来就会打开C盘的属性窗口,在窗口中我们点击“磁盘清理”的按钮。
接下来就会打开系统C的磁盘清理窗口,在窗口中我们点击“清理系统文件”按钮。
接下来在打开的新的窗口中,我们找到并点击“其他选项”标签。
在打开的其他选项窗口中,我们点击“系统还原和卷影复制”一项中的“清理”按钮。
这时就会弹出一个确认要删除所有还原点的提示,点击“删除”按钮。
这时再次弹出确认永久删除的提示,我们点击“删除文件”按钮即可。
- 相关内容未经授权抓取自百度经验
这时我们的系统就会自动的清理并删除系统还原文件,同时会删除一些垃圾文件。
END
经验内容仅供参考,如果您需解决具体问题(尤其法律、医学等领域),建议您详细咨询相关领域专业人士。
作者声明:本篇经验系本人依照真实经历原创,未经许可,谢绝转载。
展开阅读全部