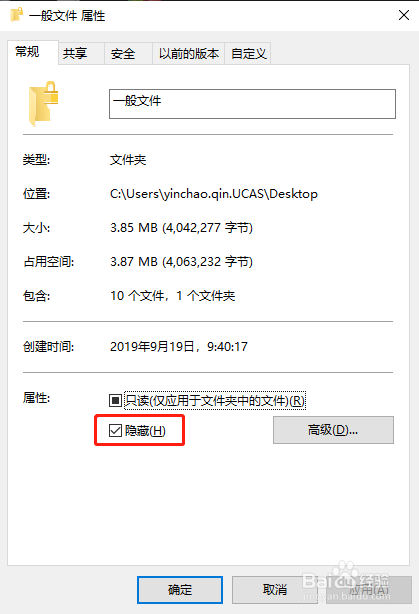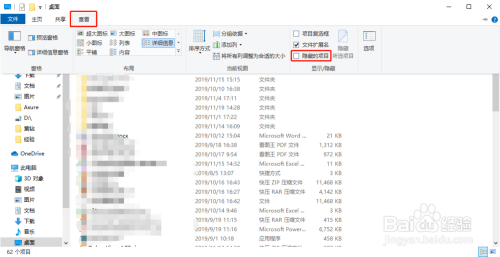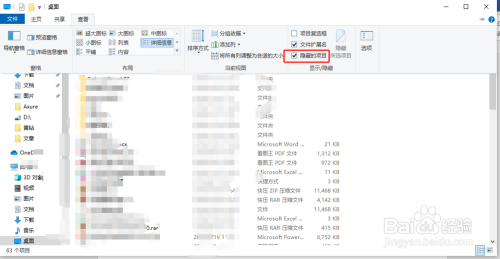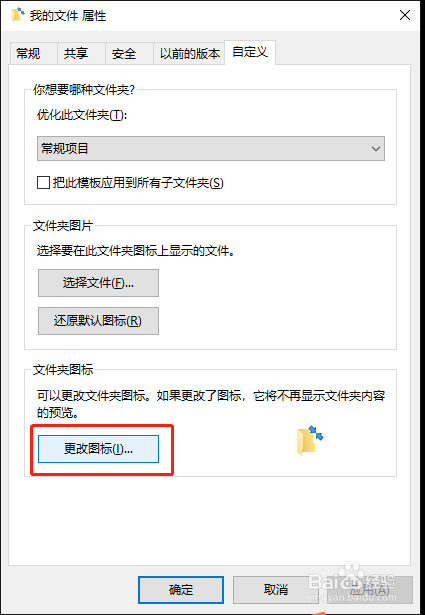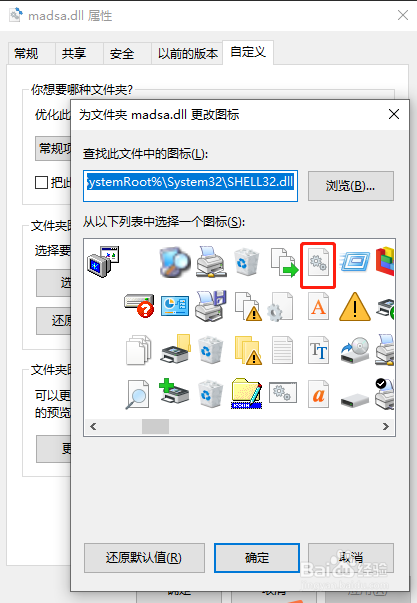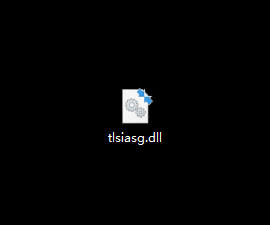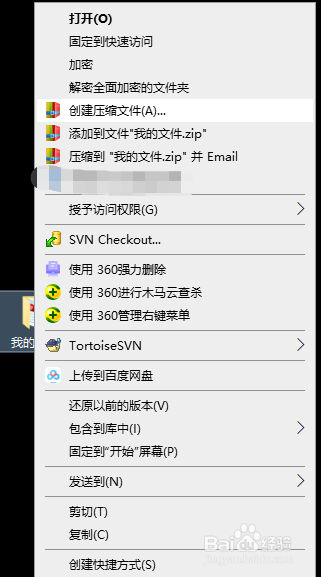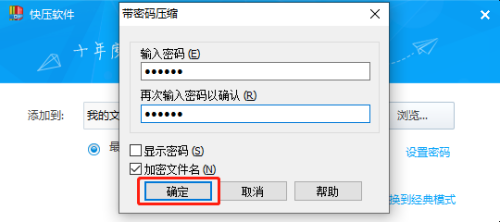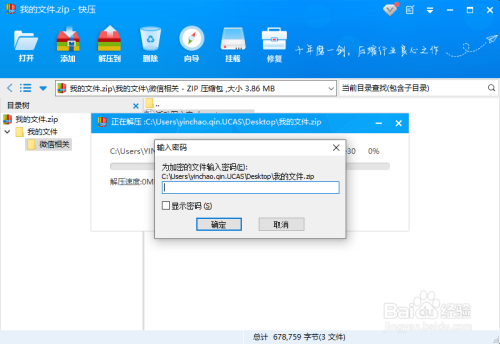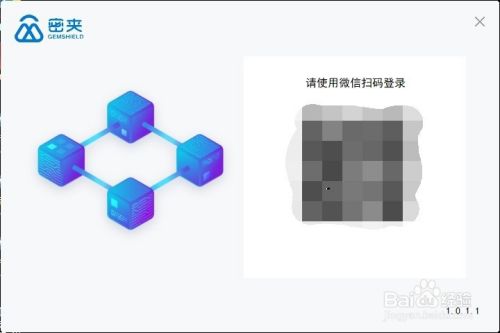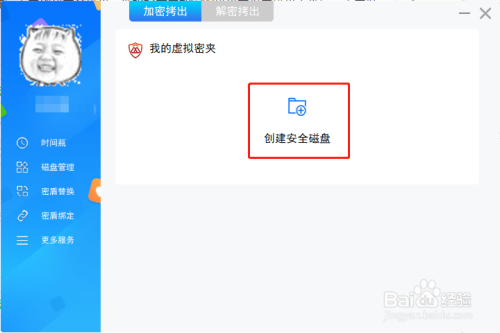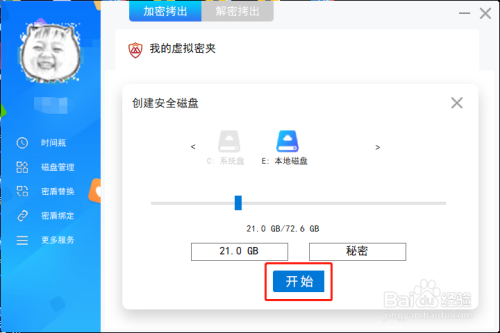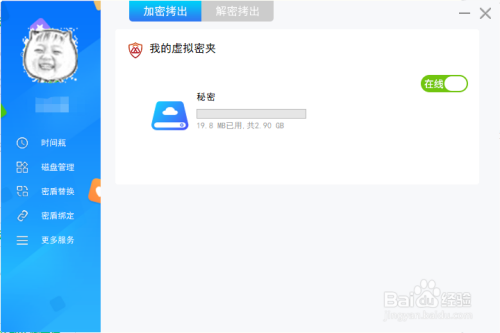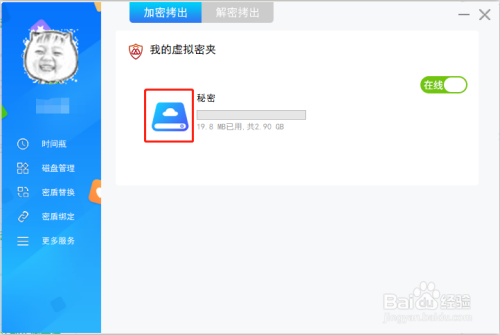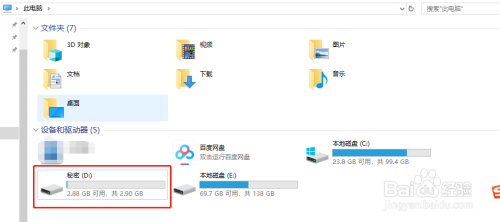Win10如何给文件夹加密
- 原创
- |
- 浏览:13569
- |
- 更新:
文件夹加密的方式有很多种,有隐藏文件内容的,使用加密软件或者设置密码的等等,今天给大家带来一些免费的加密方式供大家选择。
注意事项
- 隐藏文件夹和修改图标后缀严格意义不算加密,但是也能起到加密作用,建议不重要的文件可以使用。
- 使用解压软件加密的时候没有密码不能查看内容但是可以查看文件夹内所有文件的类型和标题。
- 密夹加密软件属于磁盘加密,使用的AES256,适用于重要文件,基本无法被破解。
经验内容仅供参考,如果您需解决具体问题(尤其法律、医学等领域),建议您详细咨询相关领域专业人士。
作者声明:本篇经验系本人依照真实经历原创,未经许可,谢绝转载。
展开阅读全部