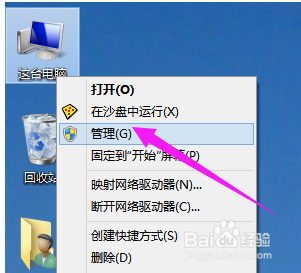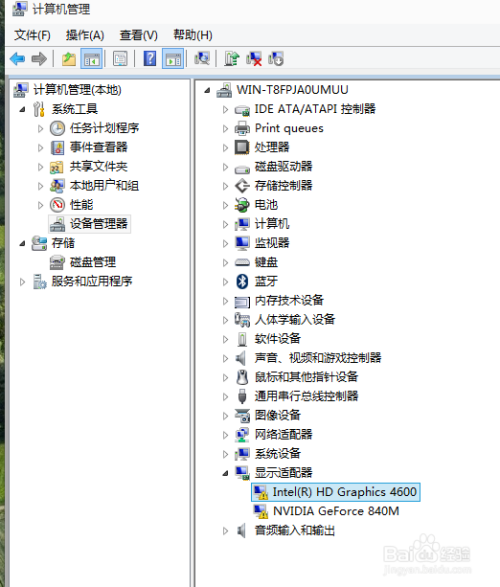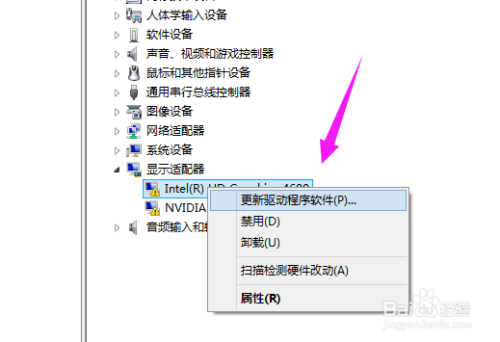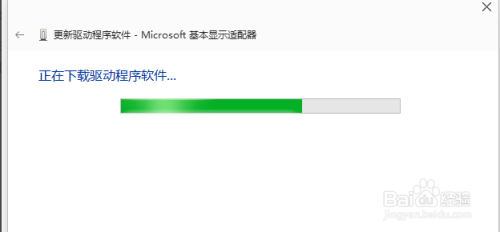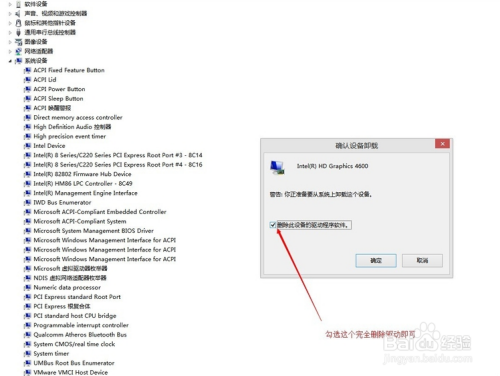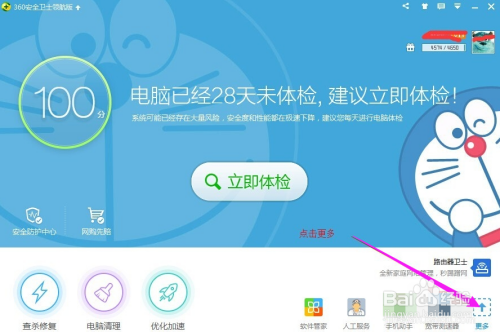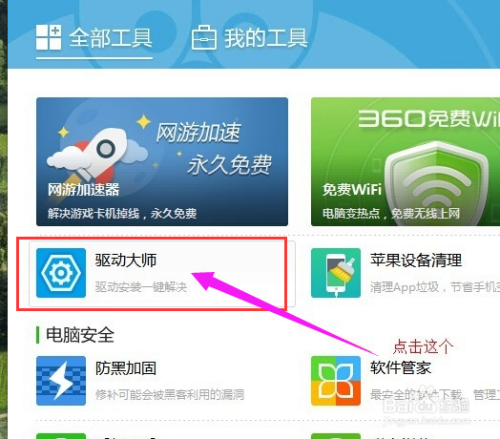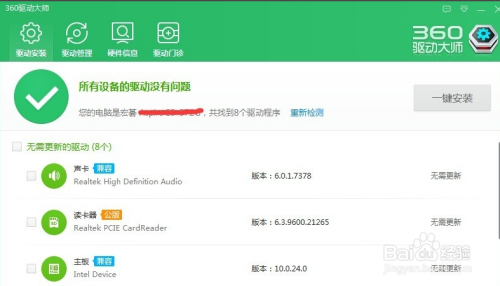Win10如何更新显卡驱动,如何更新显卡驱动
- 浏览:25389
- |
- 更新:
- |
- 标签:驱动
61条相关视频

Win10如何更新显卡驱动

win7系统如何更新驱动至最...

如何更新显卡驱动

Win10怎么设置我的电脑图...

Windows10系统中的我的电...
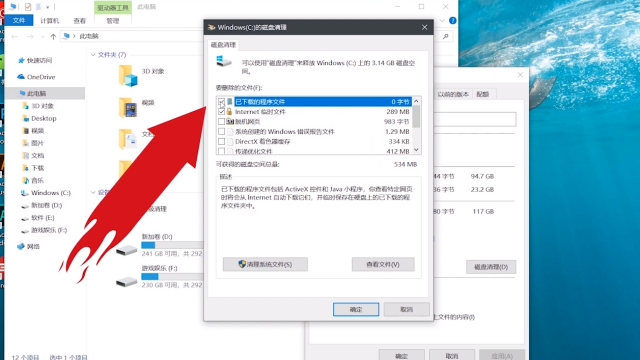
Windows.old是什么文件?...
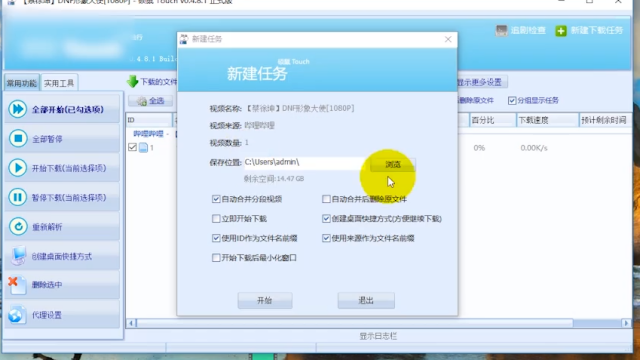
哔哩哔哩视频怎么下载
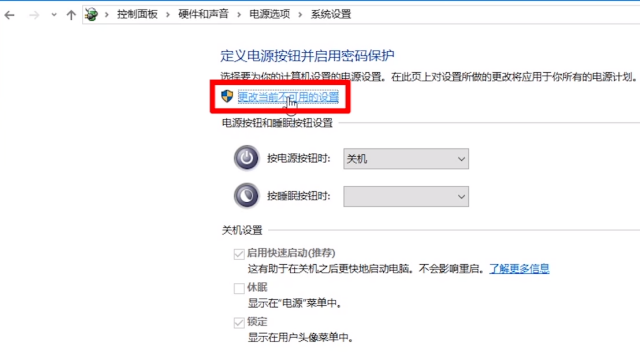
win10如何设置休眠选项

哔哩哔哩bilibili手机上如...
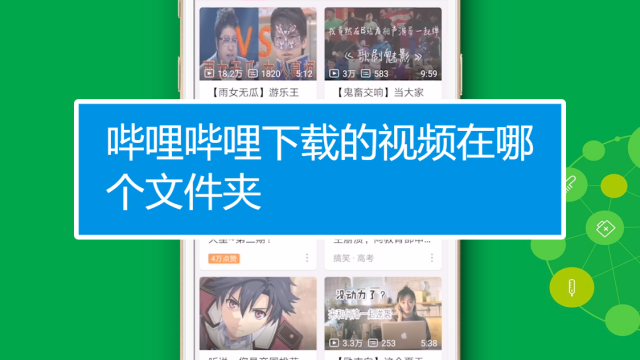
哔哩哔哩下载的视频在哪个...
加载更多~
2983869人看了这个视频
win10一个启动迅速吸引了一大批的操作用户都纷纷升级使用,但是一些用户在使用win10时,发现有时候系统会很卡,这是怎么回事呢?其实这可能是跟显卡驱动,如果是旧版本系统的显卡驱动,就得更新win10显卡,下面,小编就来跟大家分享Win10更新显卡驱动的操作。
有些用户发现升级为win10后,发现电脑分辨率没有达到最佳,怎么调还是那样的,难道是屏幕出现了故障,其实这可能是显卡驱动过旧的原因,这是我们就需要检查一下驱动,那么如何更新win10的显卡驱动呢?下面,小编就来跟大家解说Win10如何更新显卡驱动。
经验内容仅供参考,如果您需解决具体问题(尤其法律、医学等领域),建议您详细咨询相关领域专业人士。
展开阅读全部