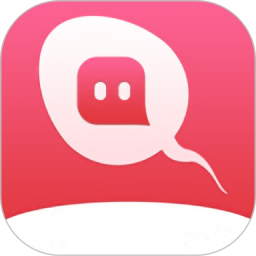我们在处理Word文档中文字的时候, 看到重点的部分都习惯用下划线标一下 ,但是下划线和字体总是贴在一起,这距离太近了看着不好看。特别是要做出“填空”样式的时候,更是需要把下划线跟字体保持一段距离才好看。可是这样怎么实现呢?这就是小编接下来要跟大家分享的了。
这里有三种方法可以做出下划线与字体分开的效果,感兴趣的小伙伴一起来看一下吧。
方法一:利用【字体】调整下划线与文字间距
第一步,在需要添加下划线的文字前后各加一个【空格】,然后连同空格与文本一起选中,之后点击工具栏处的【下划线】按钮或者按快捷键【Ctrl+U】,给这段文字加上下划线。
第二步,选中倍加下划线的文本内容(只选文字内容),前后的空格不要选择。然后点击【字体】选项卡右下角的下拉框。
第三步,这时候会弹出一个新的【字体】对话框,在【字符间距】选项卡中进行下一步操作,在【位置】中选择【提升】,然后调整对应的【磅值】,最后点击【确定】即可。
第四步,这时候我们就会发现文本与下划线之间已经分离了,但是文本的前后的空格还是有下划线,这时候就需要把后面的空格删除掉,再将前面空格的下划线颜色设置为【白色】。
方法二:插入【直线】
这个方法就比较简单了,直接在文字底下画一条横线,然后调整位置即可。
第一步,点击Word文档上方工具栏上的【插入】按钮,选择【形状】下拉选项下面的【线条】。
第二步,直接用鼠标在文本内容下面画一条横线即可(切记画的要直),画好之后,这条直线是可以用鼠标随意拖动改变位置的,直接拖到合适的位置即可。
方法三:利用【表格】
利用表格的方法其实跟方法二的操作差不多,就是利用表格来插入【下划线】,然后通过【拉动表格边框】调整文本与下划线之间的间距。
第一步,先插入一个表格,把文字内容填入到表格中,然后选中该表格,然后再回到【开始】选项卡的【段落】框中,选择【无边框】。
第二步,还是需要选中这个表格,然后再选择【下框线】这时候下划线就加好了,我们可以用鼠标拖动下划线的距离。
第三步,在表格【布局】选显卡中,选择文本位置为【靠上居中对齐】,这就完成了。
把下划线和文本内容分开的方法就都讲完了,以上者三种方法总有一种是你需要的,感兴趣的同学赶紧上手试一下吧。