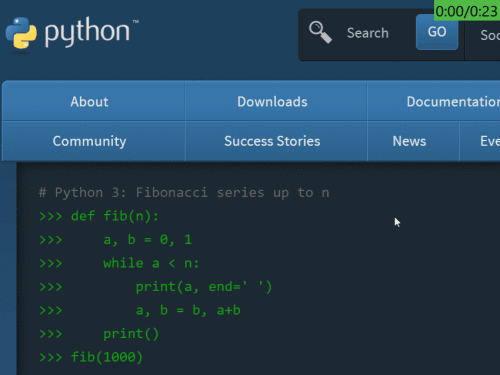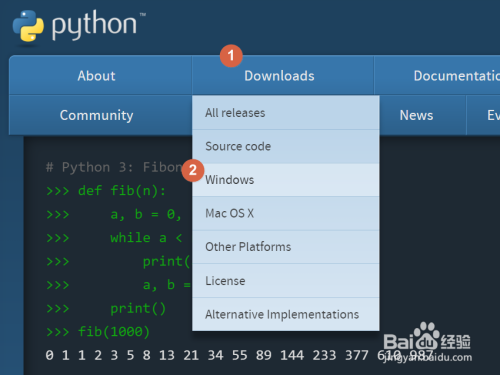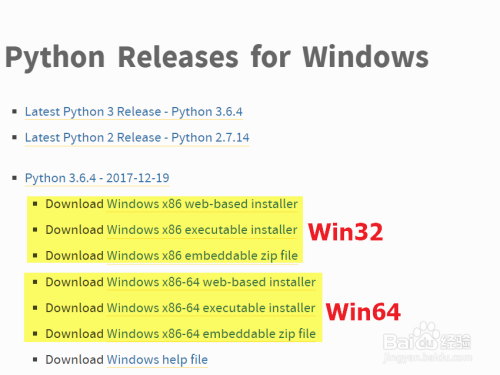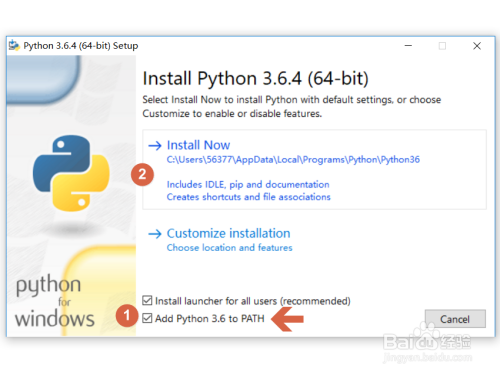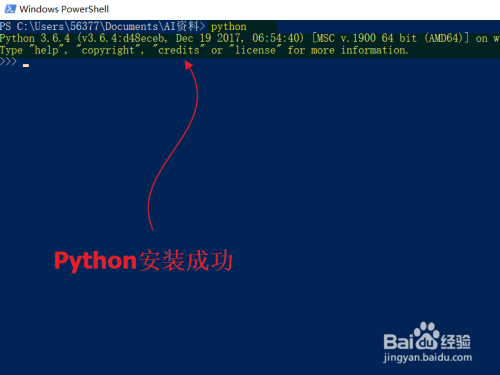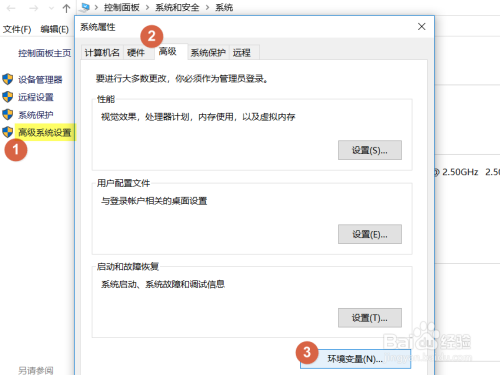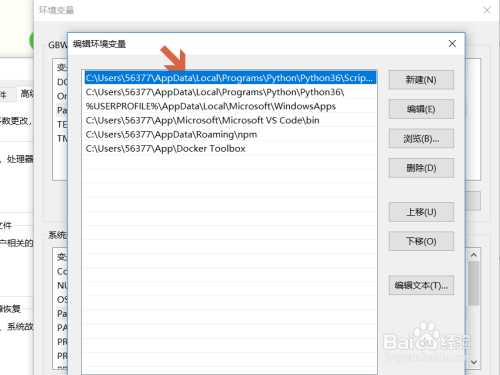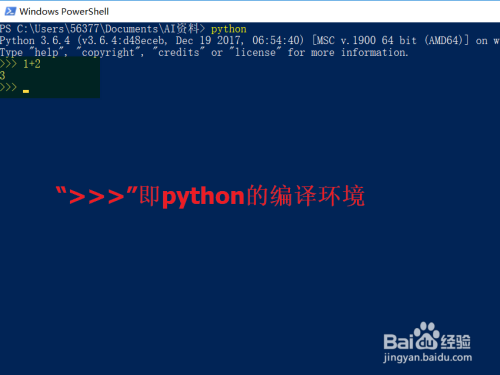Python入门【1】Python下载安装
- 原创
- |
- 浏览:3145
- |
- 更新:
- |
- 标签:PYTHON
Python的下载安装对于新手来说有几个坑需要注意一下,我刚开始入门Python的时候,栽了不少跟头,也浪费了不少时间,现在跟同学总结一下。
更多编程问题,参考如下教程:
方法/步骤
Python安装包下载入口。
首页“Downloads”下拉菜单中有各个操作系统的Python安装包,如Window版Python、Mac版Python、Linux版Python、Ubuntu版Python等。
下载Python安装包。
按照开发平台的操作系统的版本下载相应的Python安装包。
1、操作系统版本:
①“Windows x86”代表Windows 32位;
②“Windows x86-64”代表Windows 64位。
2、Python安装方式:
①“web-based installer”:在线安装,需要联网;
②“executable installer ”:exe可执行文件安装,支持离线安装;
③“embeddable zip file”:嵌入式安装,可以安装到其它软件。
建议选择“executable installer”可执行文件安装。
安装Python。
①一定要勾选“Add Python to Path”,否则环境变量得手动添加;
②点击“Install Now”。
确认Python安装成功。
在PowerShell中输入“Python”指令,如果出现下图中的提示,即可说明python安装成功。
如果Python出错,修改环境变量。
如果在powershell中输入“Python”指令后报错说明环境变量配置有误,这时候需要到系统的环境变量中为Python配置Path环境变量。
- 此文章非法爬取自百度经验
测试Python。
当命令行中出现“>>>”的时候即可说明已经处于Python的编译环境,可以在此输入Python的代码进行实时编译。
更多编程问题,参考如下教程:
END
注意事项
- 下载Python的时候注意区分版本,Windows x86是32位,x86-64是64位
- 下载Python的时候注意区分安装方式:web-based installer、executable installer、embeddable zip file
- 安装Python的时候一定要勾选“Add Python to Path”,否则需要手动添加环境变量