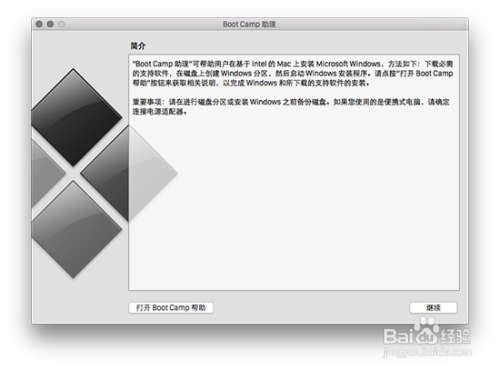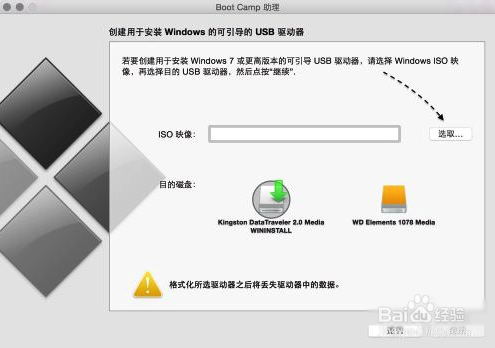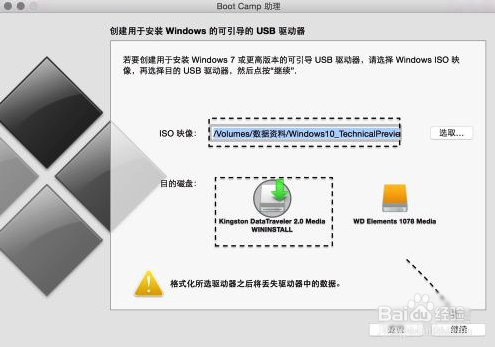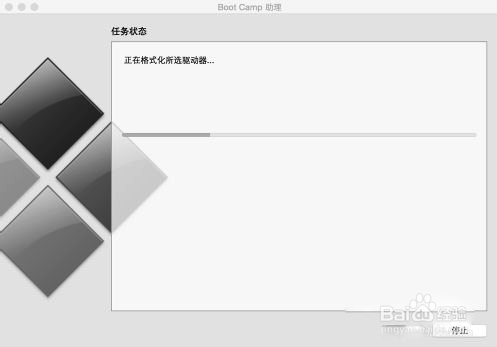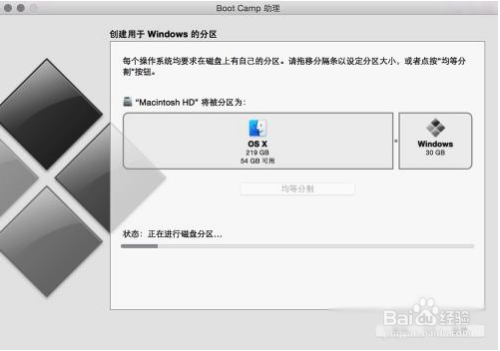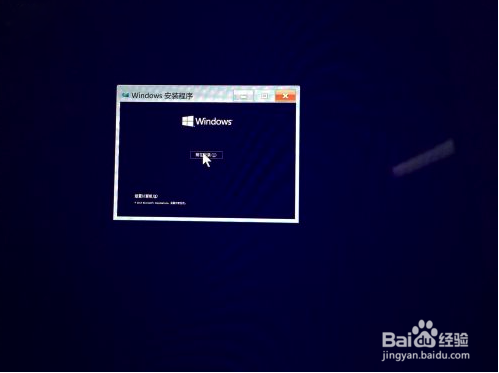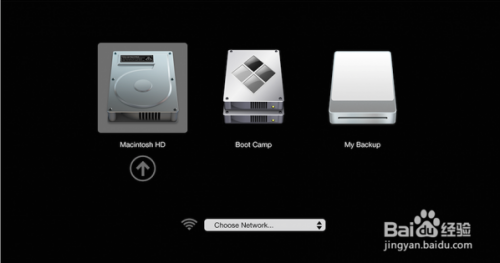Mac电脑如何安装win10双系统
- 原创
- |
- 浏览:43307
- |
- 更新:
61条相关视频
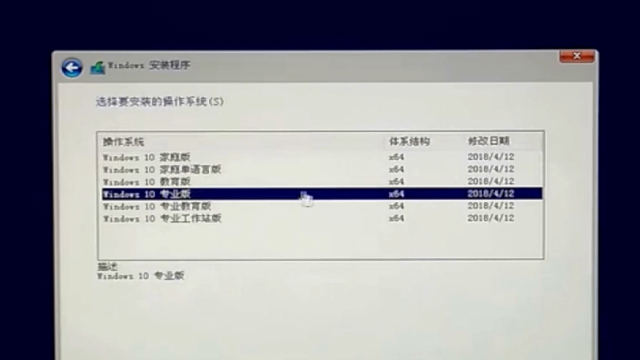
Mac电脑如何安装win10双系...
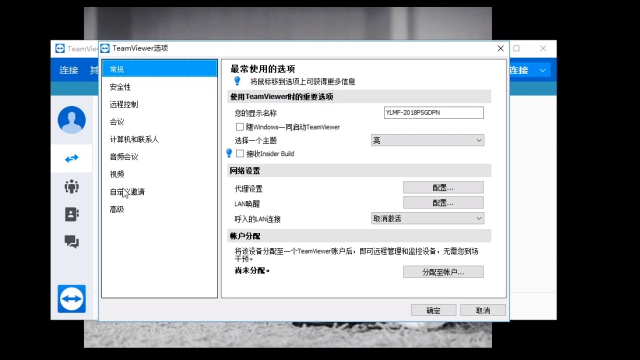
TeamViewer自动登录window...
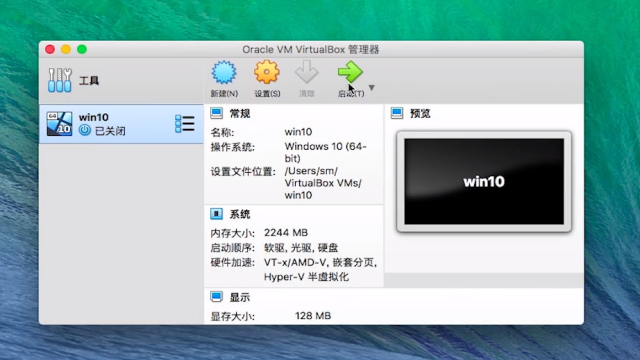
macbook装win10
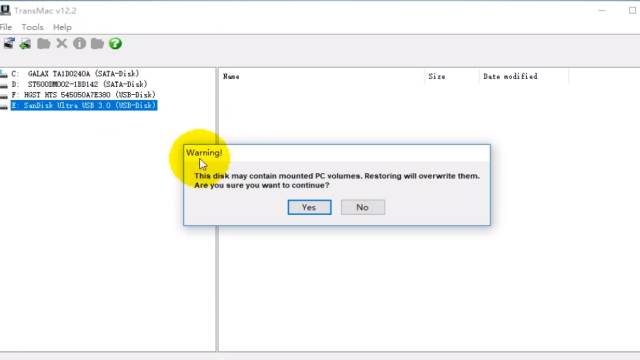
Windows下制作mac苹果系统...

苹果Mac电脑安装win10的方...

苹果电脑安装双系统(win1...
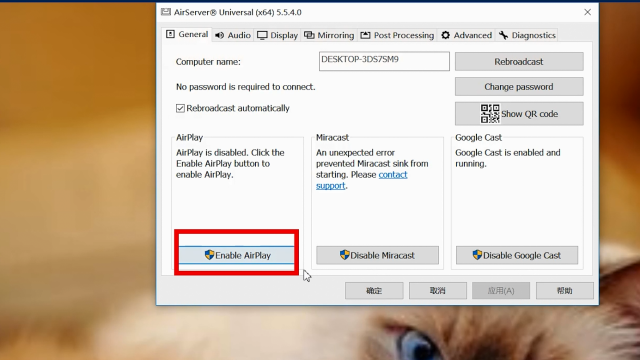
AirServer使用教程

mac怎么装Windows系统
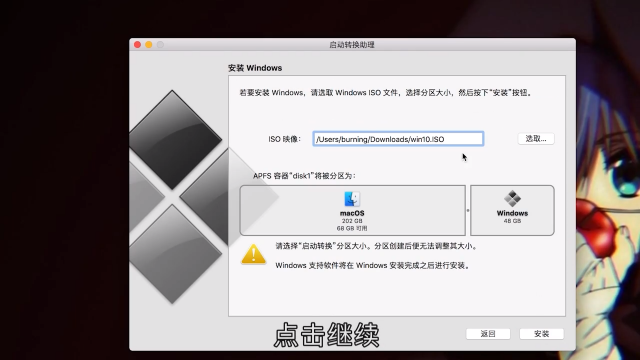
苹果MAC OS X怎么安装双系...
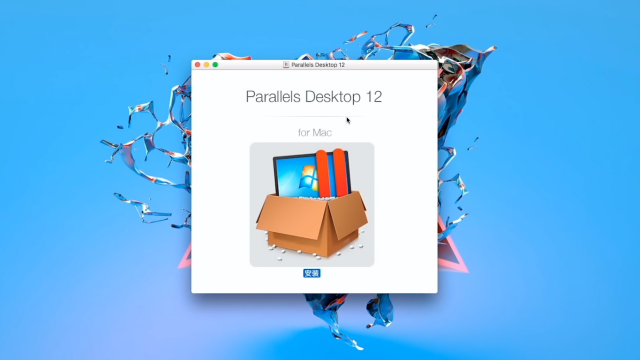
Bootcamp Mac 安装Win10 ...
加载更多~
1545195人看了这个视频
Mac电脑如何安装win10双系统,在启动电脑的使用选择进入的是osx还是Windows系统
方法/步骤
打开 BootCamp 工具制作启动 U 盘
BootCamp 的欢迎界面中,点击“下一步”按钮继续,
当前插入到 Mac 的 U 盘,在 ISO 镜像一栏,点击“选取”按钮,如图所示
等待U 盘与 Windows 10 镜像都准备好,点击“继续”按钮
等待 BootCamp 制作启动 U 盘,由于需要拷贝软件,以及在网下载 Mac 的相关驱动,
接下来进入磁盘分割界面,为 Windows 系统分磁盘
根据提示就可以安装 Windows 10 系统,和平时装系统的过程一样
- 该信息未经授权抓取自百度经验
安装好以后,在 BootCamp 目录下,双击打开 Setup 安装程序,可以为 Windows10 安装 Mac 电脑的硬件驱动,也可以选择默认启动系统
接下来就可以使用了,注意开机时按Option键(就是Alt键)选择系统
END
经验内容仅供参考,如果您需解决具体问题(尤其法律、医学等领域),建议您详细咨询相关领域专业人士。
作者声明:本篇经验系本人依照真实经历原创,未经许可,谢绝转载。
展开阅读全部