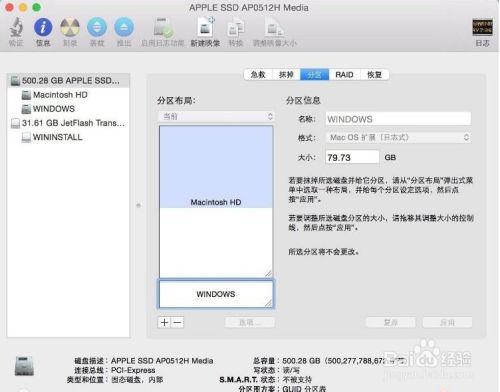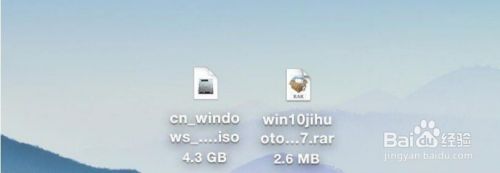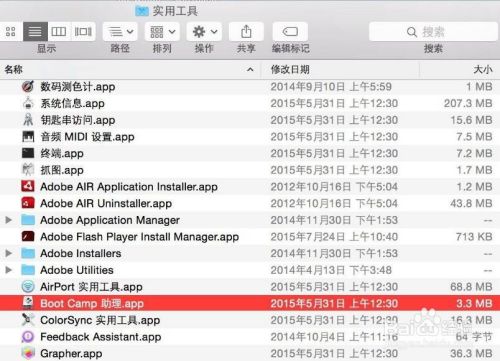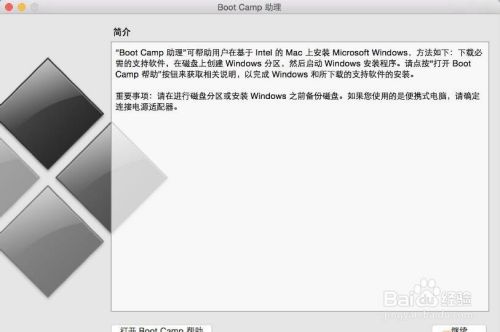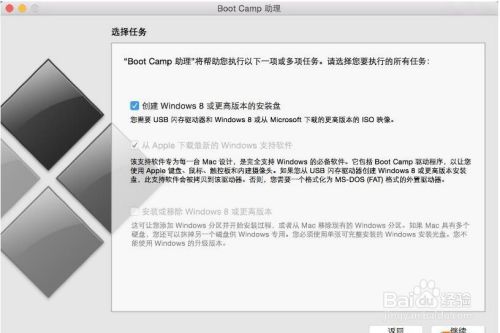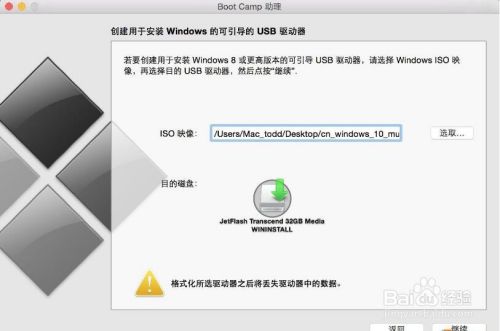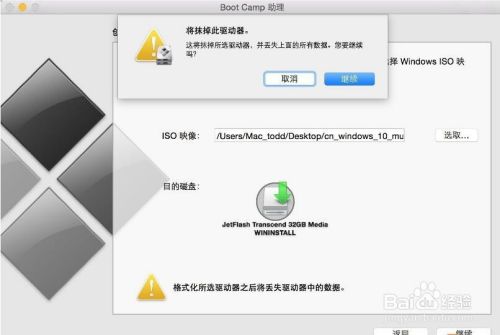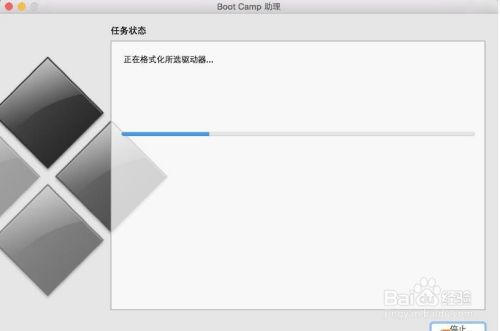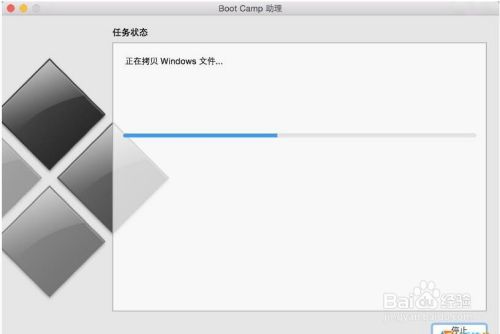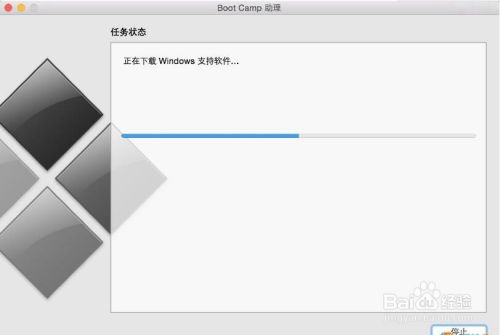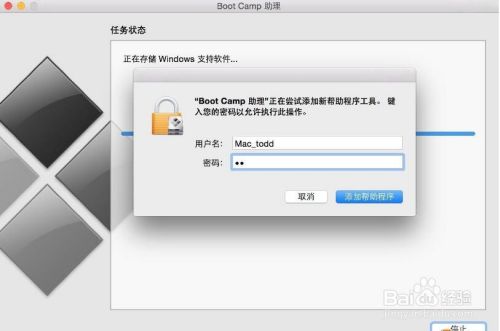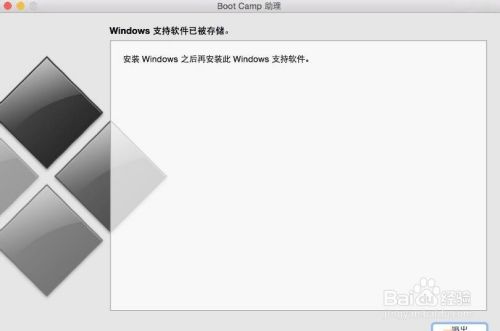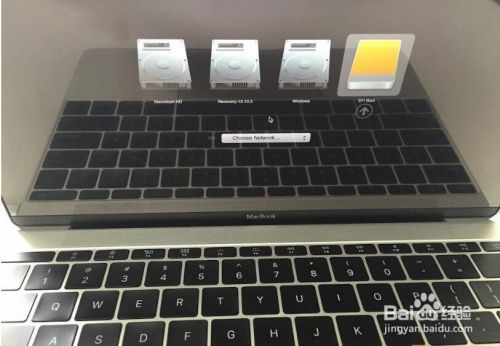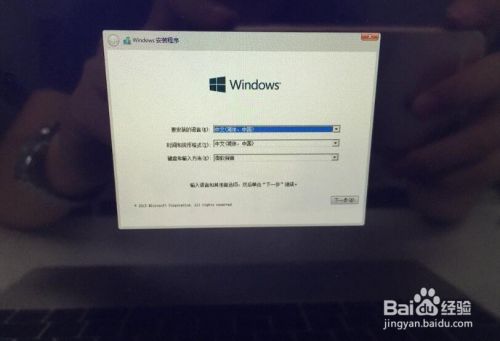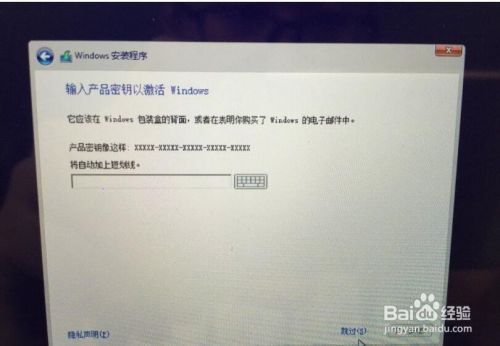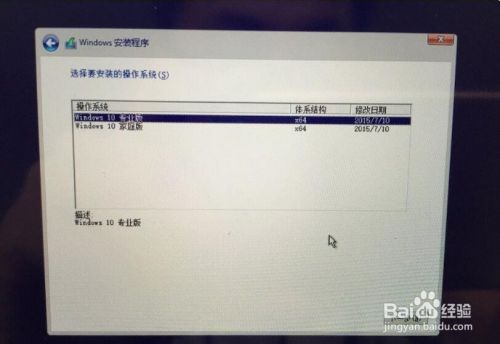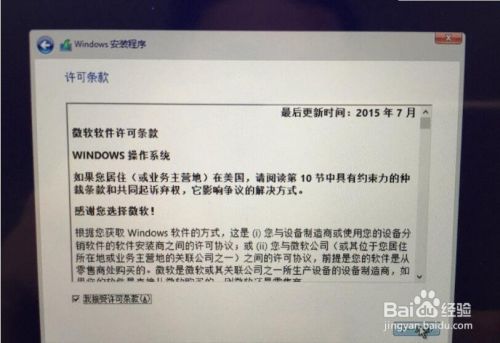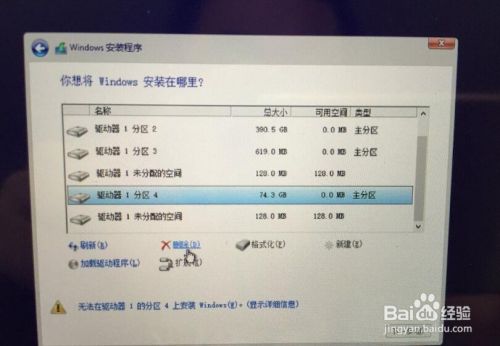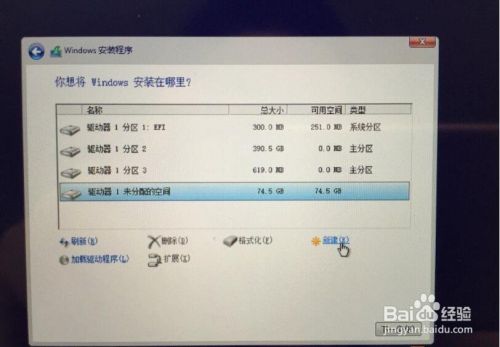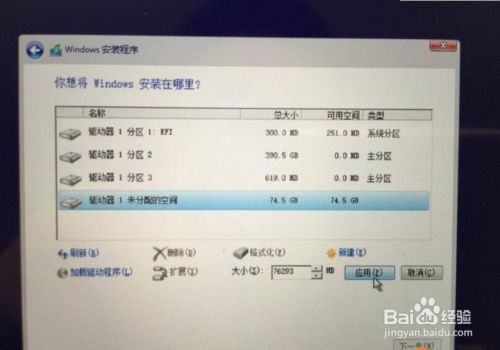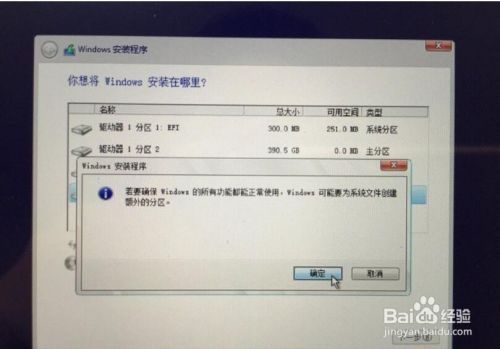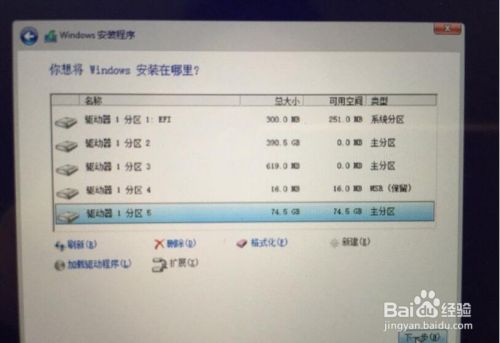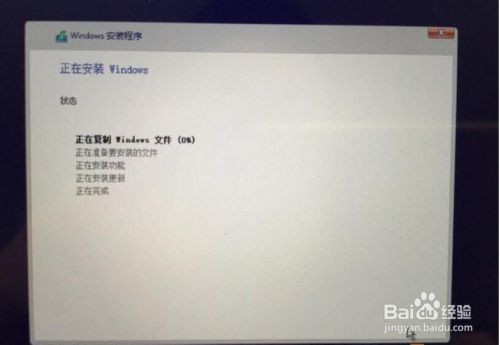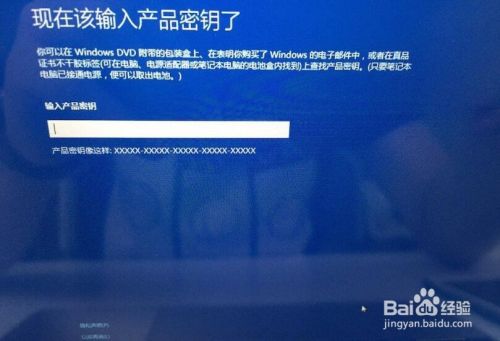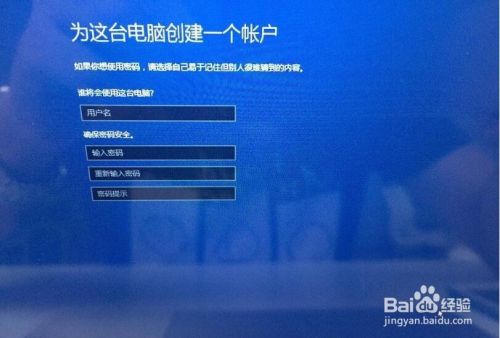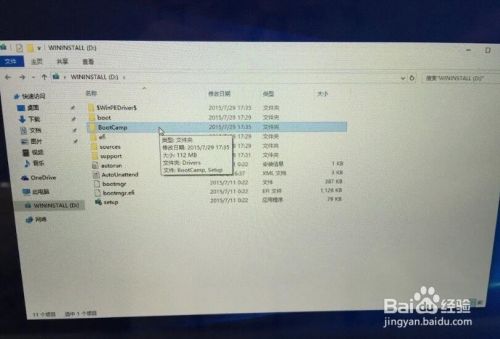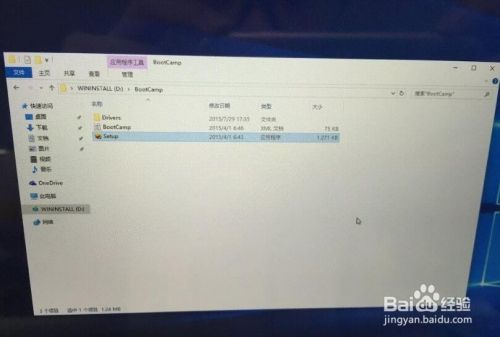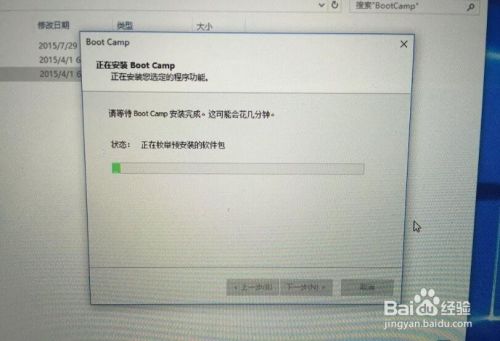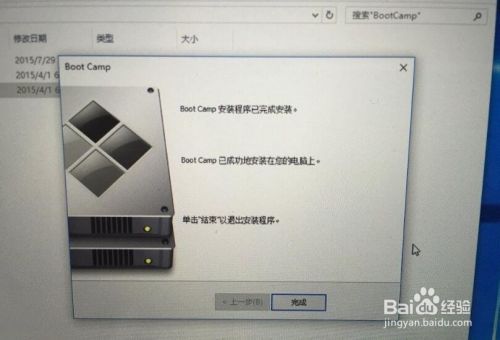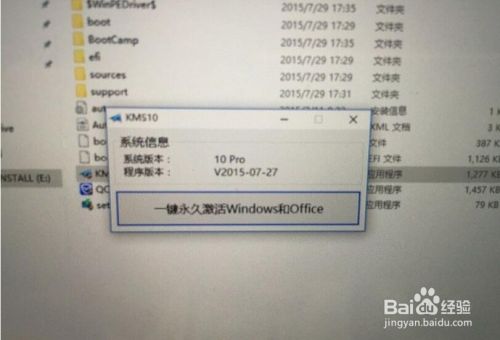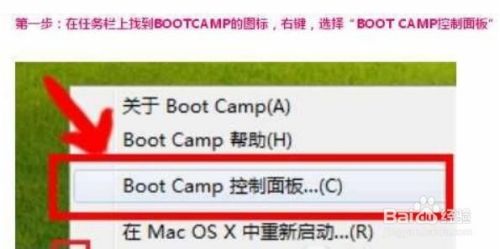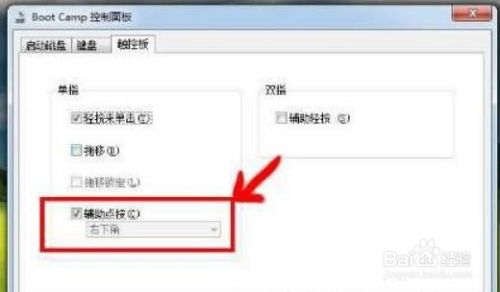苹果Mac装Win10最新完美教程
- 浏览:94055
- |
- 更新:
WIN10没有出来前,苹果电脑都是WIN7,现在WIN10出来了,那么很多人就想安装WIN10的操作系统,但是由于苹果系统是一个全封闭的系统所以安装起来还是有点麻烦的,现在俺给说大家演示一下苹果电脑如何安装WIN10的,根据俺的教程来保证一次性安装成功哟!
方法/步骤
进入苹果电脑的Mac OS系统,找到“实用工具”里的“磁盘工具”,双击打开,先点本机总的那块儿磁盘,再选择“分区”,点“+”增加一个分区,右侧“大小”可以调整WINDOWS的大小,确定好分区大小之后,点击“应用”,就可以等待分区完毕了!
(注意:1、WINDOWS分区的格式是Mac OS扩展(日志式)2、如果提示分区失败的话,可以进入recovery分区修复一下磁盘,如果修复后还是不行,建议整个磁盘格式化重装Mac吧)我们还需要把下载好的win10正式版ISO先复制到MAC上,方便U盘写入。
使用BootCamp助理制作WIN10启动U盘和获取WINDOWS对应的驱动
BootCamp助理的位置在--应用程序--实用工具下,找到后双击打开打开BootCamp助理后点击继续
选择第一个选项(制作WIN10 U盘启动)和第二个选项(获取WINDOWS对应的驱动)
- 相关内容非法爬取自百度经验
第一、选取正确的ISO镜像 第二、目的磁盘选择你确定是好的那个U盘(U盘记得先格式化一下,格式为Mac OS 扩展(日志式))
点继续开始格式版U盘winwin7.com
然后等着格式化U盘,然后写入系统到U盘就可以了.
正在写入Win10系统安装文件到U盘中。。
正在下载对应的Win10驱动及支持软件....快慢看网速了!
快完成的时候会提示下面窗口,输入你系统密码点回车就可以.
完成--U盘启动和win所需的驱动都在U盘里了.
好了,我们现在开始安装系统:
重启电脑,用做好的U盘启动安装WIN10
重启电脑长按OPTION不放(两边按哪个都行)然后会出现下图所示,选择第四个黄色U盘启动,点回车进入.
OK,出现win10的安装界面了,到这里就成功大半了,点击下一步.
序列号不用输入点击跳过;
这里选择专业版和家庭版,不用说,肯定选择传业版.
同意微软的强制协议,点击下一步.
选择刚刚分了80G的那个区,点删除(注意:其他分区和未分配的空间不要动,删除后Mac OS就崩溃了)
删除后会出现下面页面,然后点未分配的空间 新建.
然后再点应用(大小默认的最大,不用自己调整)
点击确定
windows主分区已经完成,选择后点下一步
好了,开始向磁盘展开win10系统文件了,等...
完成--自动重启
自动重启后就自动进入WIN10启动界面了,还是让我们输入序列号,点“以后再说”;
点击“使用快速设置”这些和平常的电脑安装win10都一样。
新建一个账户,密码可以不填
现在开始激活:
安装WINDOWS对应的BootCamp驱动(驱动已经在U盘里)如果没有下载,也可以去苹果官网下载的。
双击打开BootCamp文件夹双击Setup安装
点击下一步
bootcamp安装中,我们等待一下。
完成--会提示重启电脑
重启之后,win10和驱动已经安装好了,我们还要激活,激活工具可以去相关网站激活工具 专区下载
设置一下触摸板,不然右键不能用。以下为Win7为例,其实Win10也是一样的哦
然后在触控板设置界面下,勾选辅助点击(右下角)确定。
设置完成后,我们就可以使用触摸板进行右键点击了,对了,如果想要轻点两下打开软件,那么务必勾选 辅助轻按。
好了,到这里MAC安装Win10,苹果电脑安装Win10系统的教程就全部完成了,相信大家跟着教程走也一定能安装成功的,这个教程支持苹果笔记本 mac book pro mac air 苹果一体机等都可以的。最后再说一次哟,根据俺的教程一步步走,保证一次性成功哟!
END