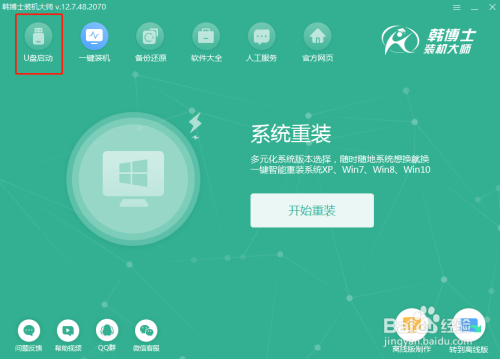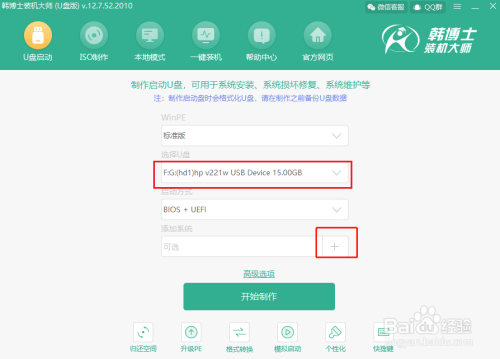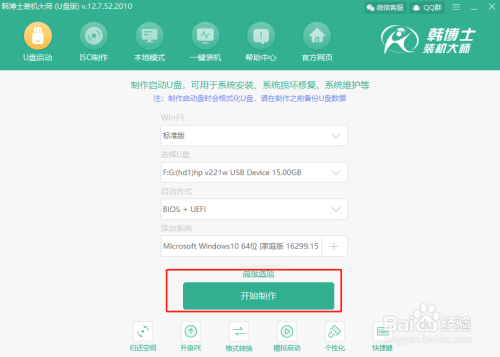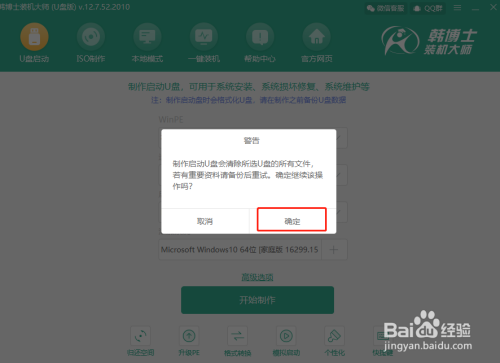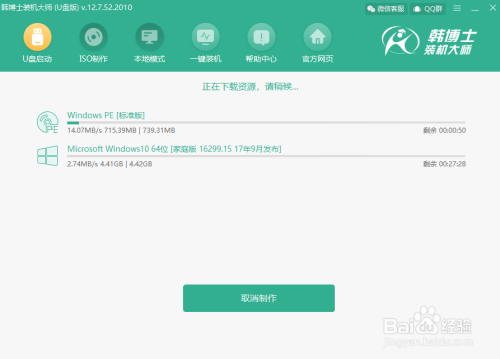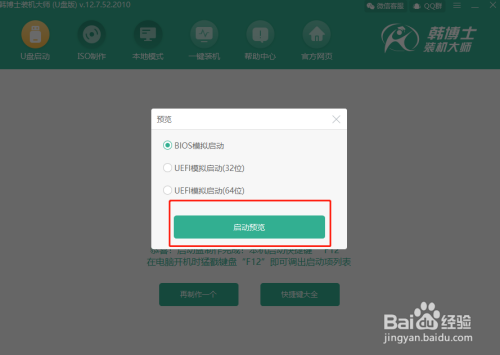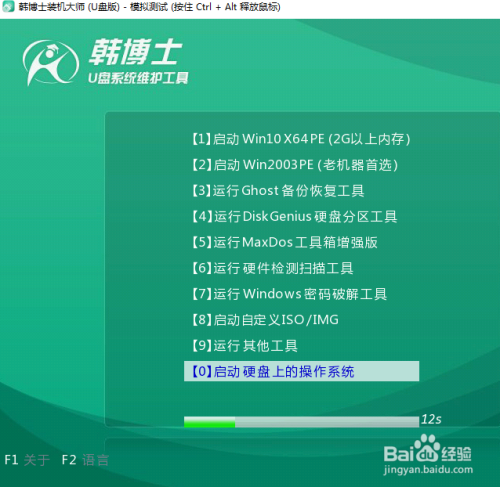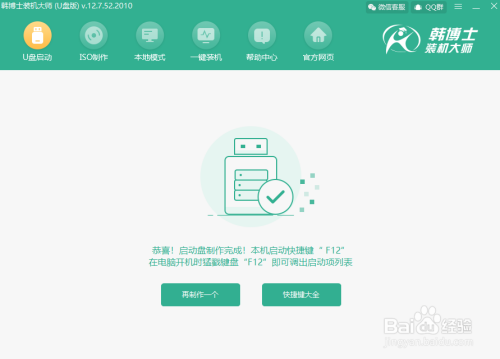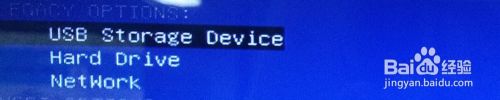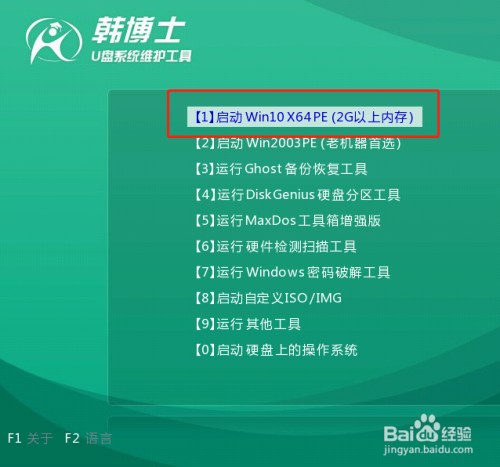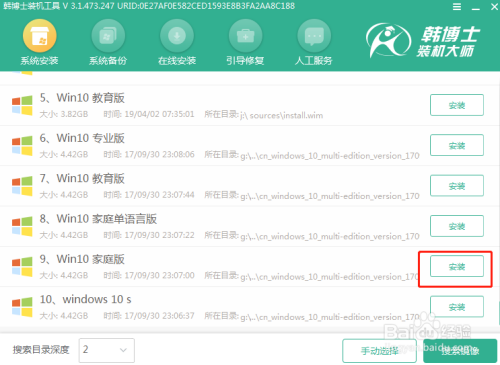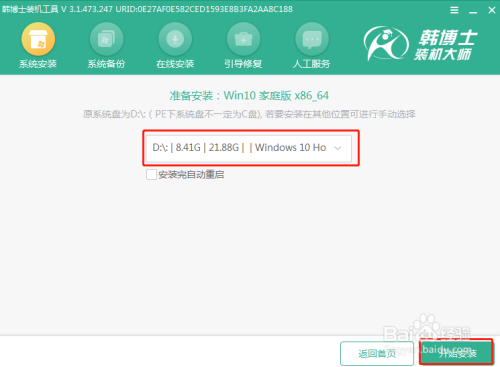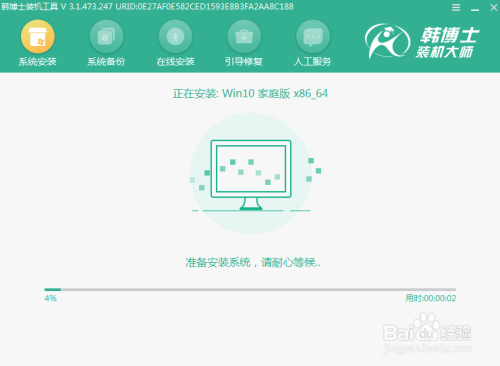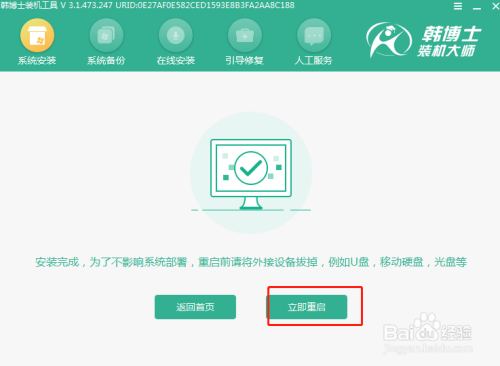自己怎么用U盘重装win10系统
- 原创
- |
- 浏览:722304
- |
- 更新:
- |
- 标签:WIN10
61条相关视频

怎么用U盘重装win10系统

win10系统如何设置U盘启动

怎样用u盘安装系统

win10系统安装教程

新电脑装win10不成功怎么...

新电脑如何安装正版win10

如何使用U盘重装系统
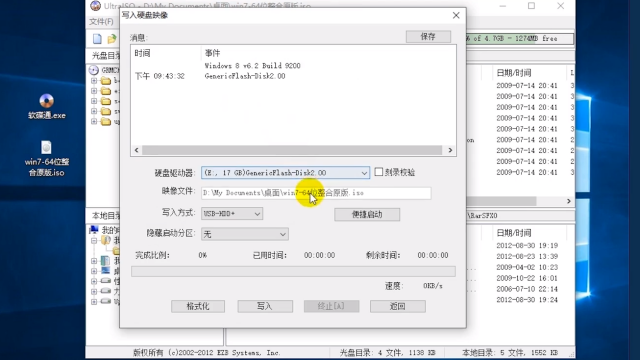
最简单的win10家庭中文版...
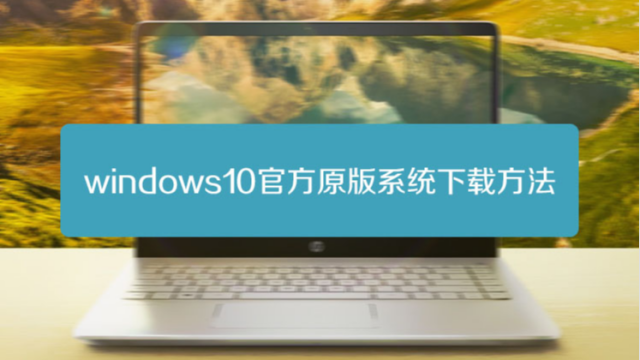
windows10官方原版系统下...

怎样用u盘安装系统
加载更多~
752538人看了这个视频
自己怎么用U盘重装win10系统?大家都清楚U盘能够用来存储资料和重装系统,那到底应该怎么进行重装呢?不用着急,现在可以跟着我一起操作,保证你一学就会。
方法/步骤一:制作win10系统U盘启动盘
将U盘插入电脑后(保证电脑可以识别到U盘),点击“U盘启动”进入。
在U盘版界面中点击“+”选择系统文件进行下载。
在U盘主界面中点击“开始制作”U盘启动盘。
提前备份好U盘中的重要文件之后,此时直接在弹出的警告窗口中点击“确定”。
此时电脑进入下载win10系统文件的状态,无需大家手动进行操作,最好不要断电,以免电源不足导致下载失败。
- 本页面未经许可获取自百度经验
win10系统文件下载完成之后,电脑开始制作启动盘,此过程同样无需手动进行操作。启动盘制作成功之后在弹出的“预览”窗口中点击“启动预览”进行模拟测试。
如果出现以下的测试界面,证明U盘启动盘已经成功制作,可以直接将测试窗口关闭。
将测试窗口关闭后,电脑会弹出界面提示本机的快捷启动键为哪个,或者可以点击“快捷键大全”进行查看。
END
经验内容仅供参考,如果您需解决具体问题(尤其法律、医学等领域),建议您详细咨询相关领域专业人士。
作者声明:本篇经验系本人依照真实经历原创,未经许可,谢绝转载。
展开阅读全部