更改数据源和创建动态数据源-Excel Office365入门实战课堂图文教程
发布时间:2022年01月24日 08:01
虎课网为您提供字体设计版块下的更改数据源和创建动态数据源-Excel Office365入门实战课堂图文教程,本篇教程使用软件为Excel(office365),难度等级为初级练习,下面开始学习这节课的内容吧!
今天课程的内容是讲解更改数据源和创建动态数据源,同学们可以在下方评论区进行留言,老师会根据你们的问题进行回复,作业也可以在评论区进行提交。
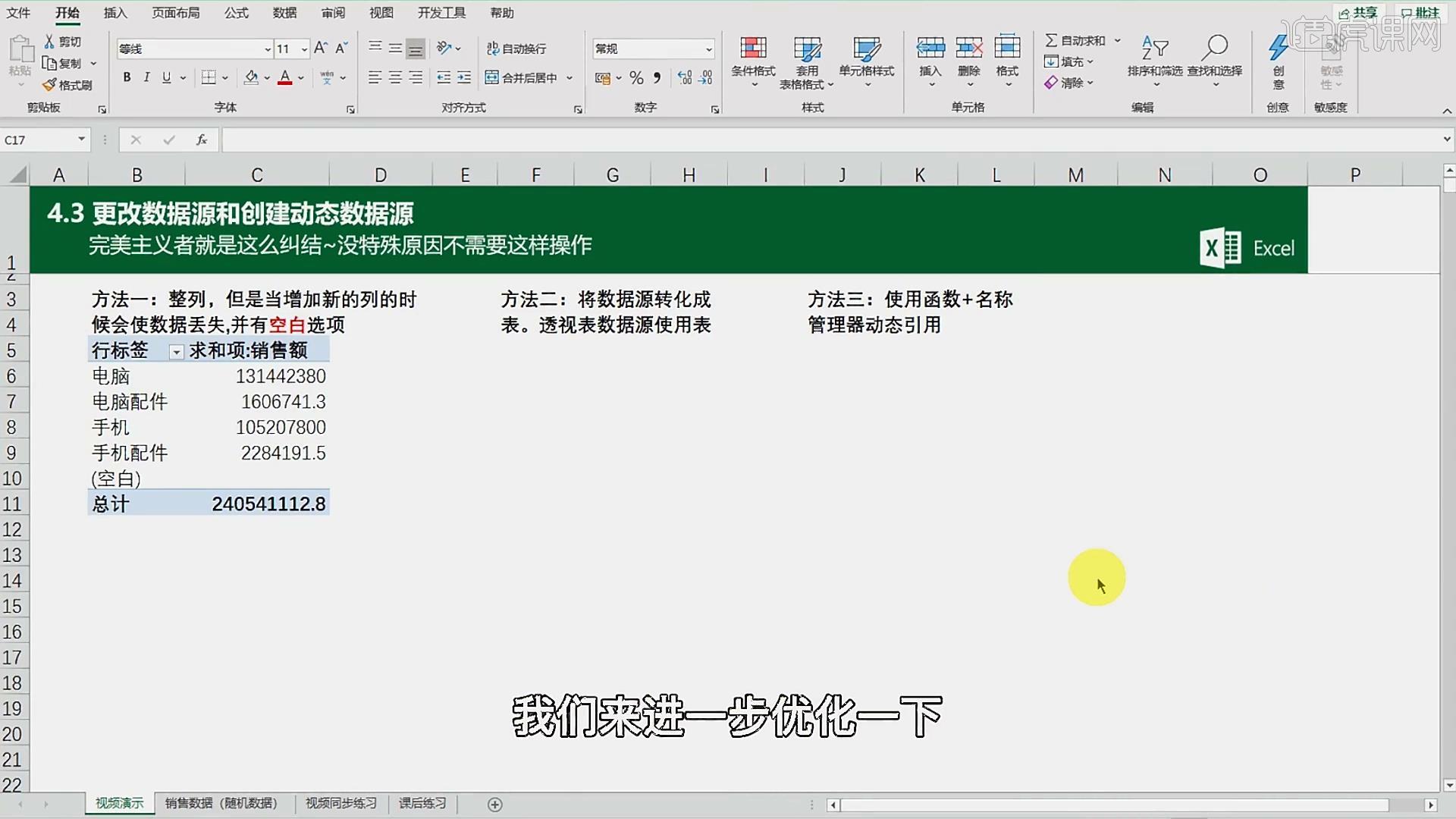
那就开始今天的教程咯。
1.本节课讲解更改数据源和创建动态数据源,第一种方法是整列,但是当增加新的列的时候会使是数据丢失,并由空白的选项。
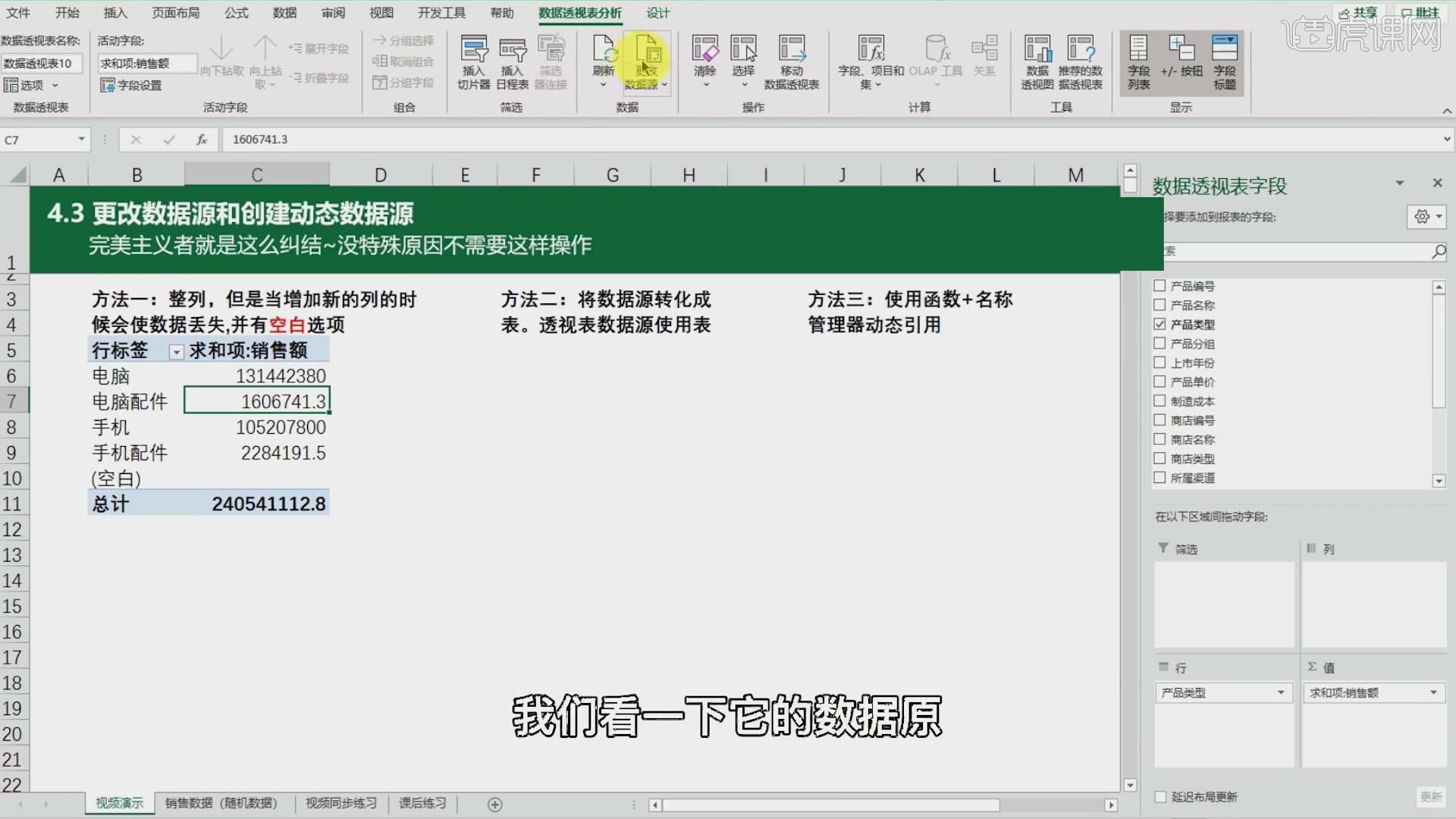
2.点击【更改数据透视表数据源】,当增加一整列数据时会造成数据丢失,第二种是将数据源转化为表,透视表数据源使用表。
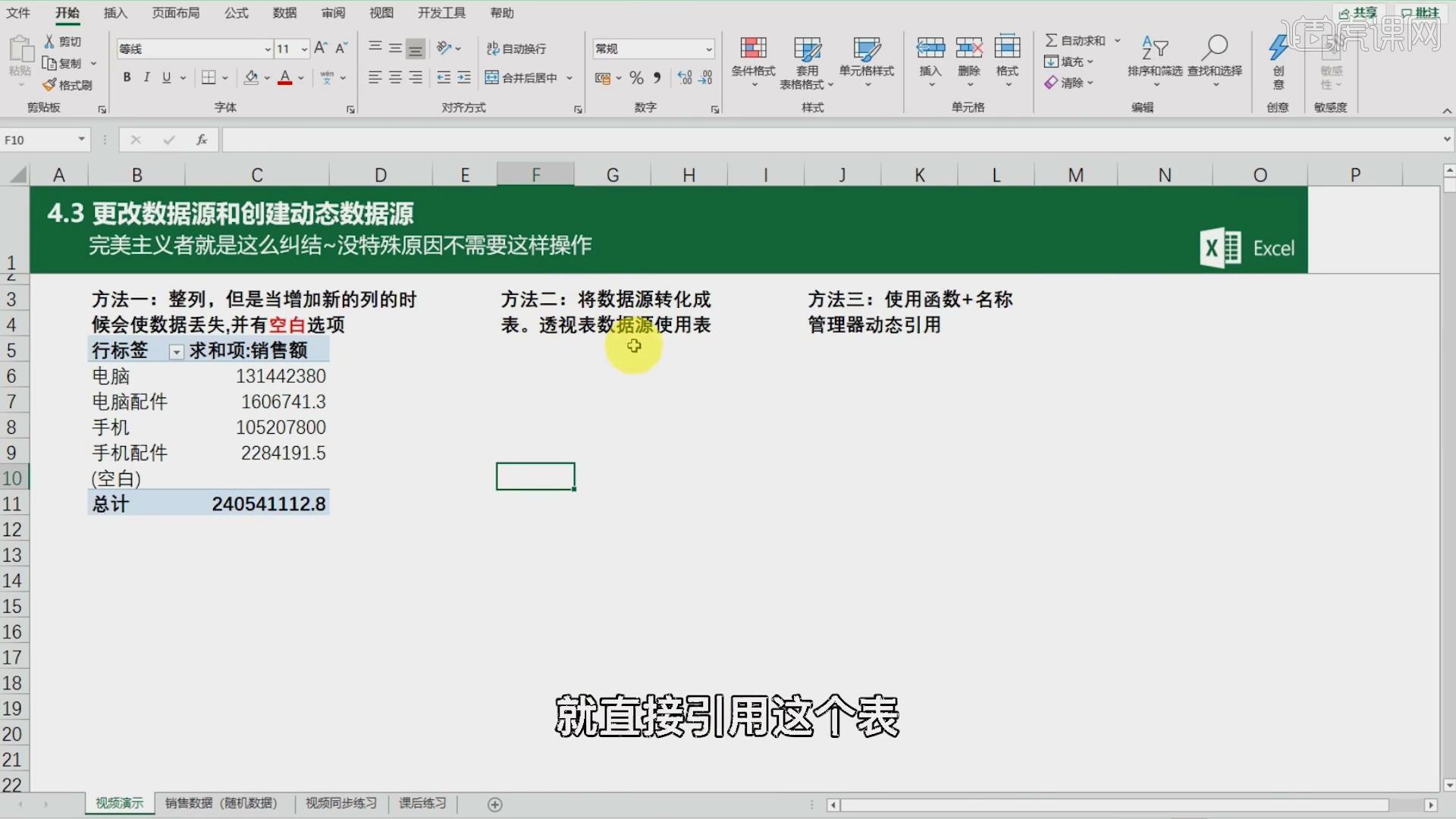
3.将鼠标放置在数据区域,按【Ctrl+T】创建一个表点击确定,点击【创建数据透视表】设置【表/区域】为表3单击确定,添加【产品类型】和【销售数量】。

4.当我们要增加数据时,表会自动涵盖新建的行和列,插入数据时应注意新插入的数据是否涵盖在表中。

5.第三种方法是使用函数+名称管理器动态引用,设置函数为=OFFSET('销售数据(随机数据) "!$A$1,0,0,COUNTA(("销售数据(随机数据)'"!SA:$A),COUNTA('销售数据(随机数据) "!$1:$1)单击确定。
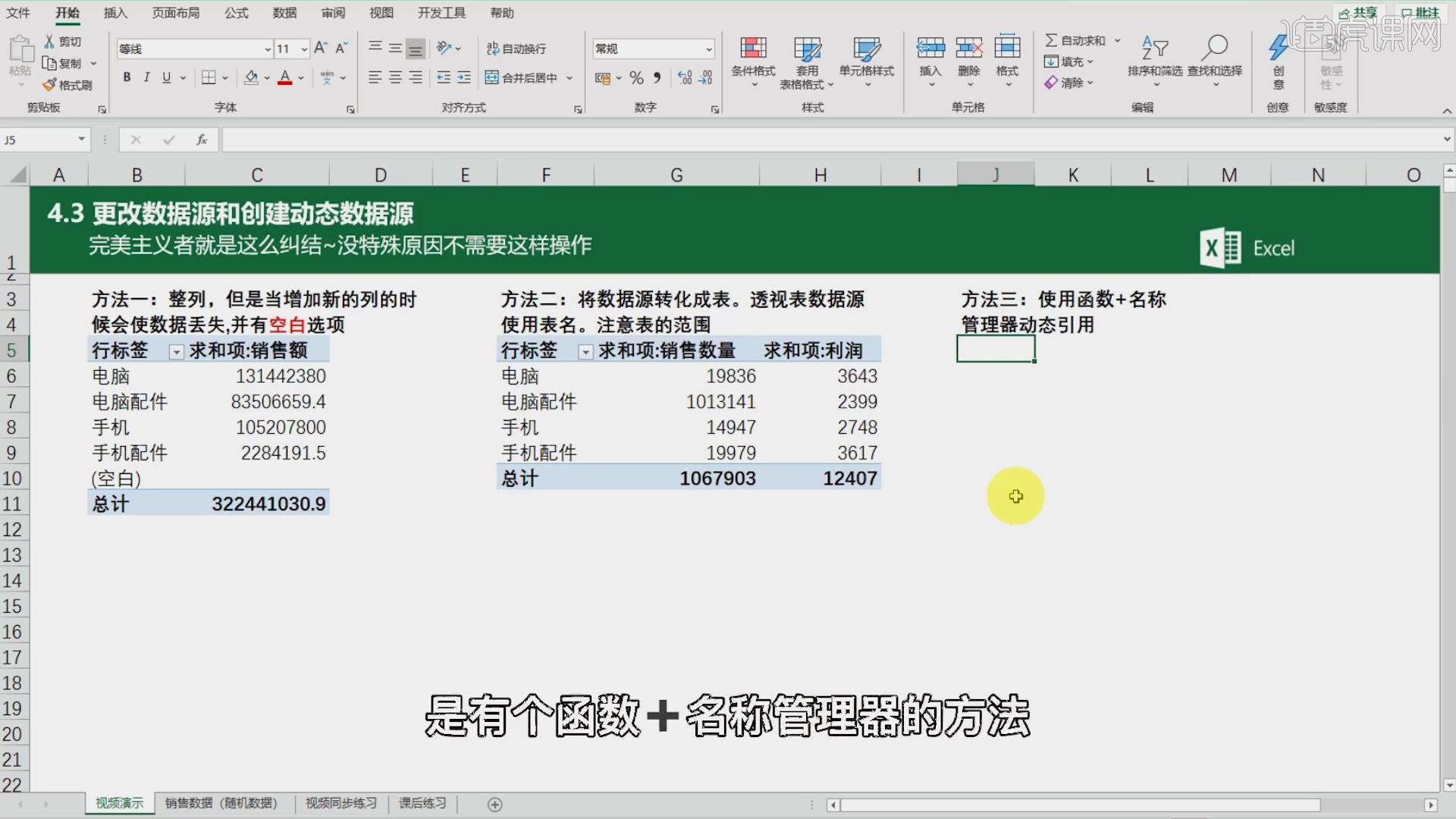
6.复制一份公式,点击【公式】-【名称管理器】-【新建】,设置【名称】为数据源,设置【引用位置】为公式,点击【插入数据透视表】设置【表/区域】为数据源单击确定。

7.回顾本节课所学的内容,同学们可在视频下方的评论区留言并提交作业,老师会根据提出的问题回复。
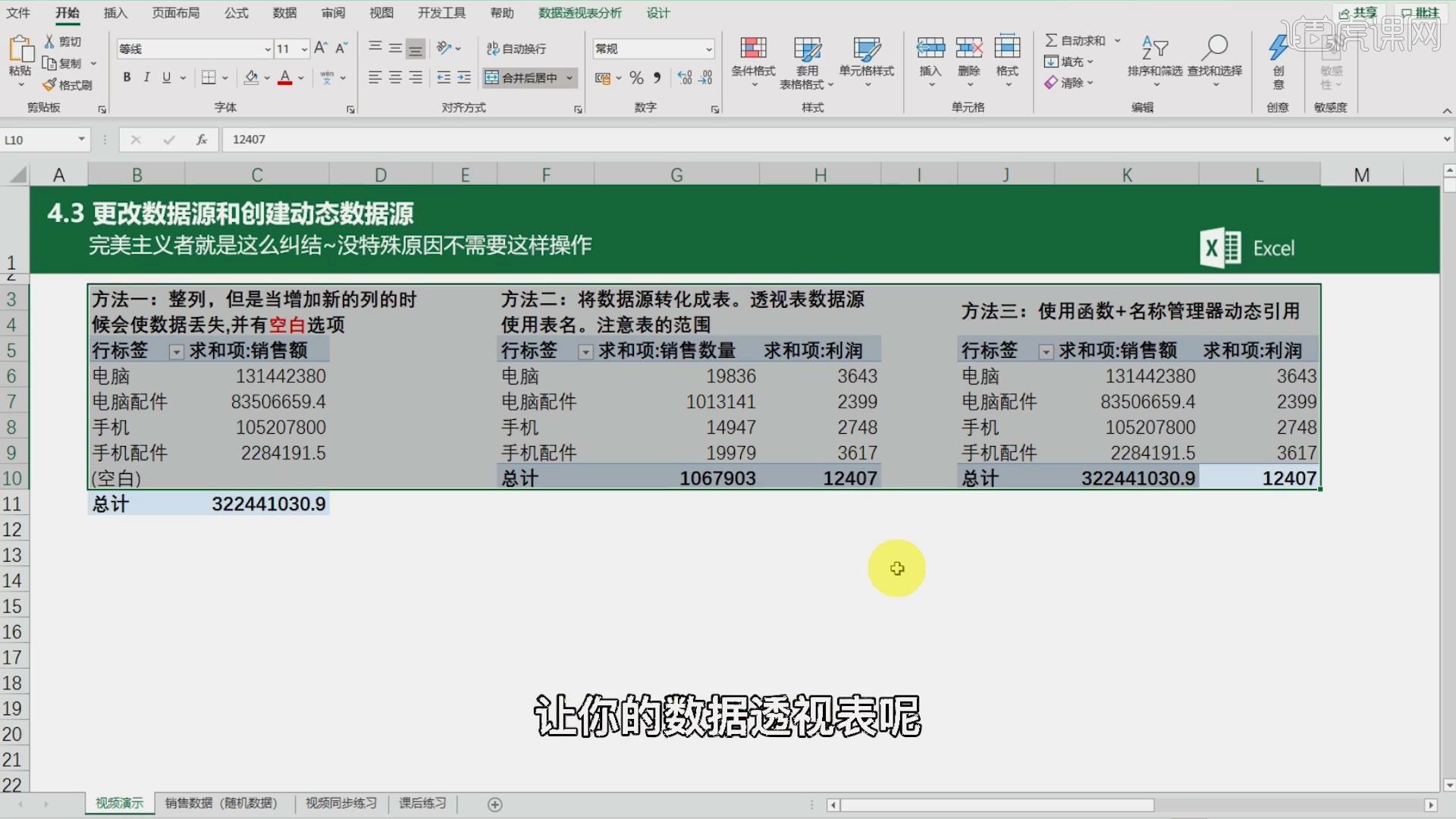
以上就是更改数据源和创建动态数据源-Excel Office365入门实战课堂图文教程的全部内容了,你也可以点击下方的视频教程链接查看本节课的视频教程内容,虎课网每天可以免费学一课,千万不要错过哦!







