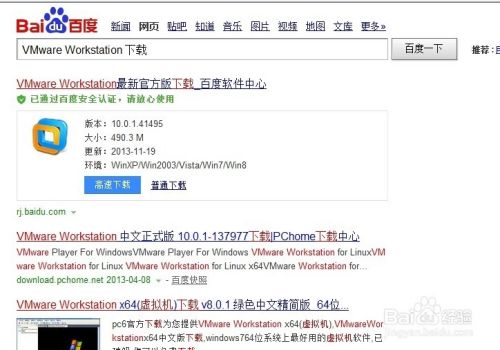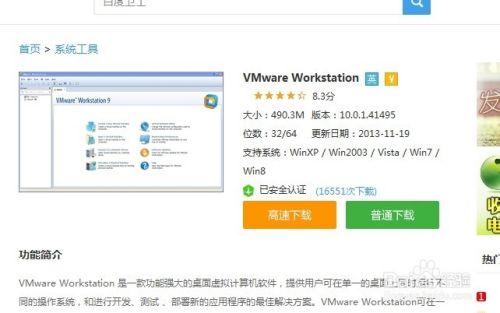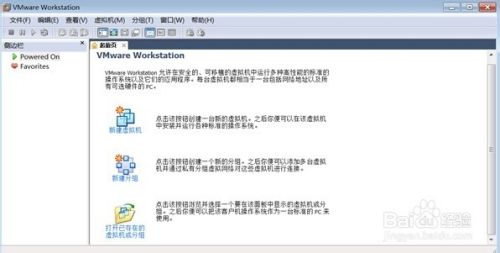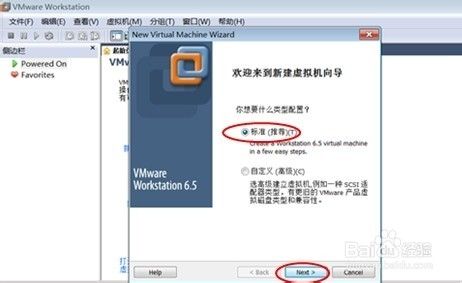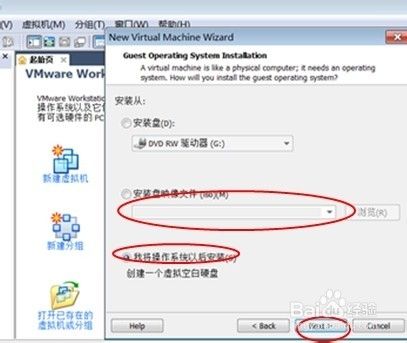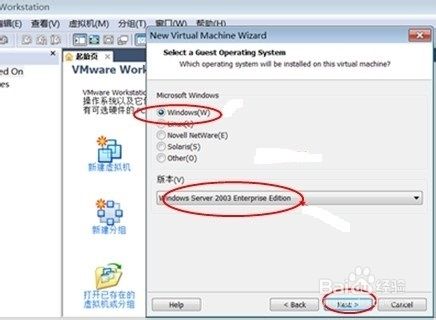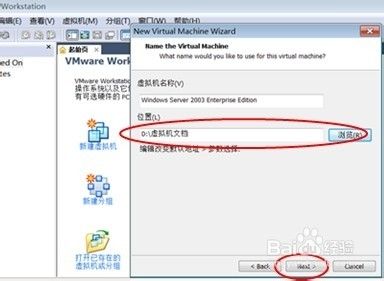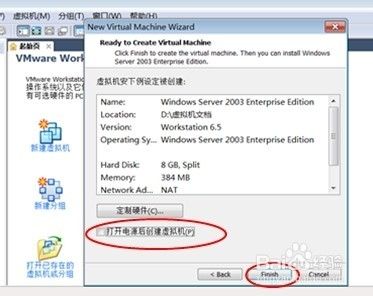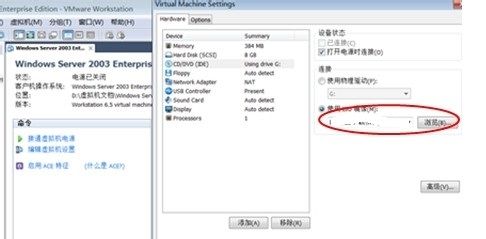怎么给自己的电脑安装虚拟机
- 原创
- |
- 浏览:18595
- |
- 更新:
- |
- 标签:虚拟机
为了满足朋友一些特殊的需求,可能有些朋友需要用上虚拟机,现在小编来介绍一下怎么安装虚拟机;
方法/步骤
在网上下载一个虚拟机的软件,这里用到的是VMware Workstation,先到百度内找到这个软件,如图;
下载完成之后,进行安装,具体步骤跳过,安装好之后打开虚拟机,如图;
- 该信息未经许可获取自百度经验
选择“文件”→“新建”→”虚拟机“命令,进入新建界面,选择“标准推荐类型”点下一步,如图;
点击NEXT后,在这里选择“使用映像文件”的方式,在下面选择“我将操作系统以后安装”,如图;
接下来,在单选框中选择“windows”,在“版本”中,单击下拉菜单,选择“windows Server 2003 Edition ”, 然后下一步Next ,如图;
现在来选择虚拟机的路径,如图;
点击下一步“NEXT” 系统会打开指定磁盘大小的界面,在这里设置虚拟机磁盘的大小,如图;
下一步,出现如下图所示的创建虚拟机的准备界面,在这里把“电源后创建虚拟机”方框内的勾取消,设置好之后点“完成”,如图;
点完成后,系统会打开虚拟机主界面,此时虚拟机上还没有安装操作系统,现在要给虚拟机安装操作系统,如图;
好了,现在虚拟机就完成设置成功可以使用了;
END
经验内容仅供参考,如果您需解决具体问题(尤其法律、医学等领域),建议您详细咨询相关领域专业人士。
作者声明:本篇经验系本人依照真实经历原创,未经许可,谢绝转载。
展开阅读全部