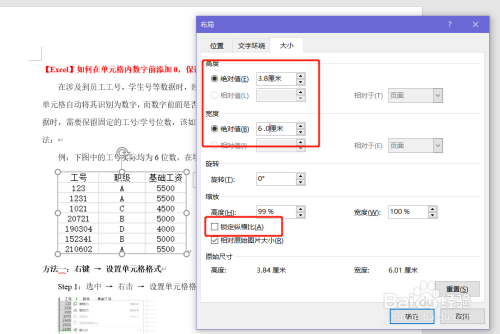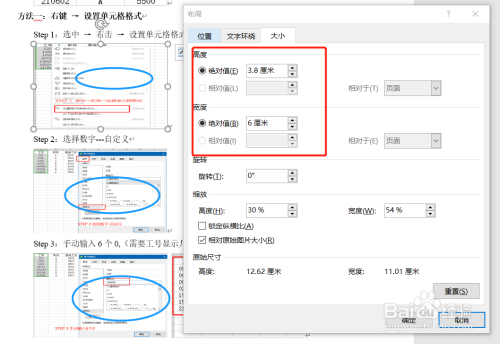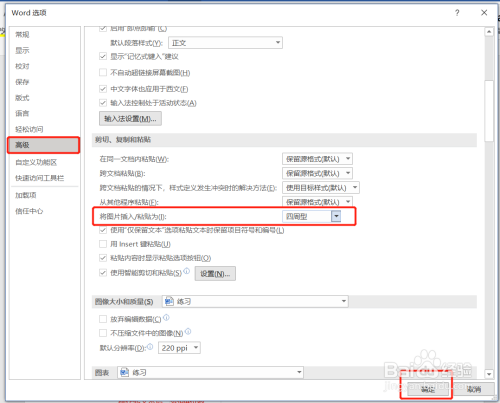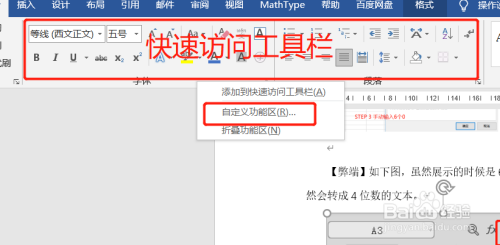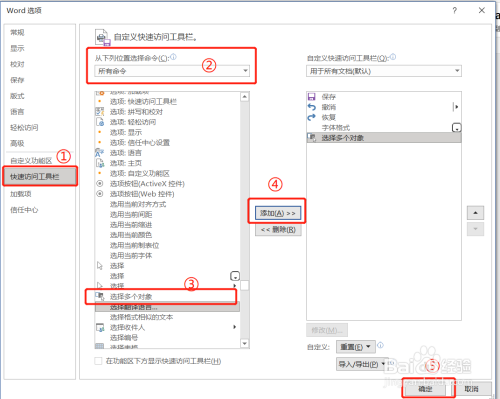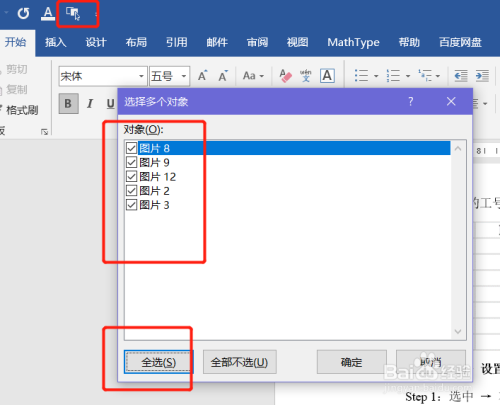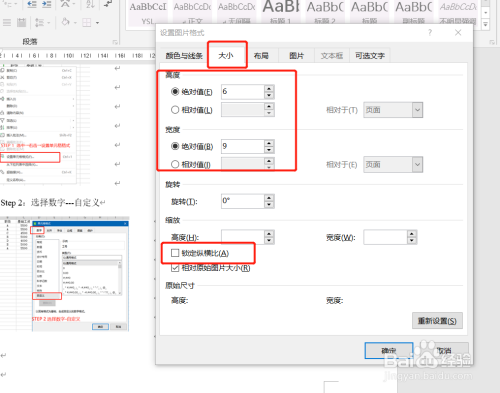如何将Word里插入的所有图片批量调整统一大小?
- 原创
- |
- 浏览:44953
- |
- 更新:
如何将Word里插入的所有图片批量调整统一大小?
方法2 大量图片同时调整
(需先调整Word文档格式,再进行图片插入及编辑)
Step 1 更改图片文字的环绕方式为“四周型”,点击“文件”菜单 → 选项 → 高级→ “将图片粘贴\插入为”→ 选择“四周型”。
(PS:此前插入的图片不受此限制,此后插入的图片才为“四周型”)
Step 2 将“选择多个对象”命令按钮添加至快速访问工具栏。右击快速访问工具栏,选择“自定义功能区”。
Step 3 选择“快速访问工具栏” → 在顶部“从下列位置选择命令”中选择“所有命令”→ 找到“选择多个对象”命令按钮,添加至快速访问工具栏。
Step 4 将文档另存为“Word 97-2003 文档”,“选择多个对象”功能仅限于老版本的Word使用,新版本已不再支持。
Step 5 单击“选择多个对象” → 选中所有的图片 → 修改图片格式大小
【优缺点】适合文档中图片数量较多的情况下操作,但是修改后,图片会乱窜,无法停留在原先固定的位置。
END
经验内容仅供参考,如果您需解决具体问题(尤其法律、医学等领域),建议您详细咨询相关领域专业人士。
作者声明:本篇经验系本人依照真实经历原创,未经许可,谢绝转载。
展开阅读全部