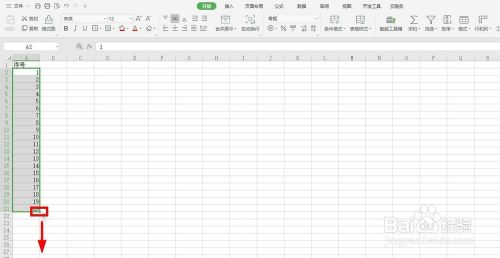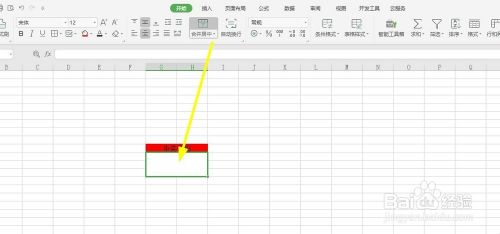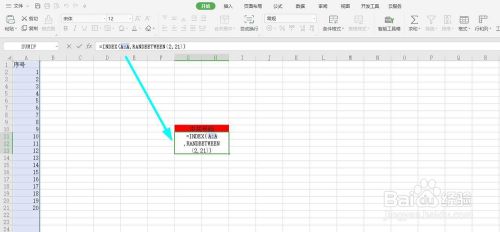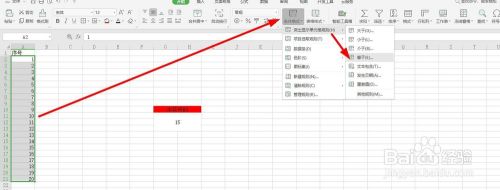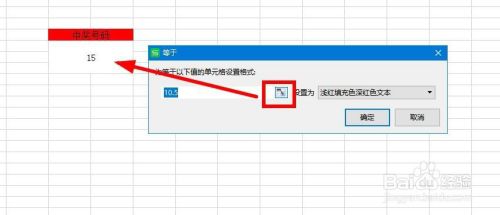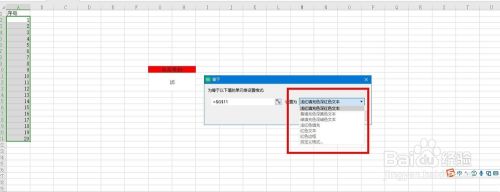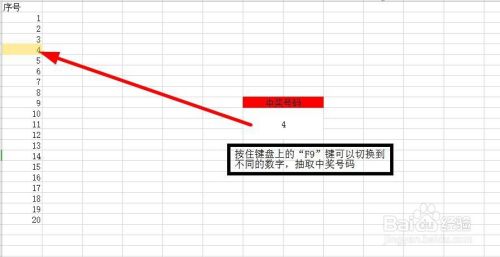如何制作简单的抽奖小程序?
- 原创
- |
- 浏览:24067
- |
- 更新:
方法/步骤
点击电脑桌面右键选择新建,在列表里面选择表格,然后输入要使用的抽奖数据。
然后点击中间部分的单元格,选中要使用的单元格进行合并,输入中奖号码标识。
双击点击中奖号码的单元格,输入"=INDIRECT("A"&RANDBETWEEN(2,21))",选中抽奖号码区域。
选中左侧编辑好的数据,选择上方的样式选项-突出单元格格式,继续选择"等于",根据提示选择即可。
选中单元格里面的字体,找到上方的"开始"菜单,对单元格字体的大小和颜色进行设置。
点击设置右侧单元格的填充颜色,选择中奖单元格为黄色填充,更容易区分单元格。
设置好单元格格式以后,点击按住键盘上的F9开始抽奖,松开按键就可以看到获奖数字。
END- 此文章未经授权抓取自百度经验
经验内容仅供参考,如果您需解决具体问题(尤其法律、医学等领域),建议您详细咨询相关领域专业人士。
作者声明:本篇经验系本人依照真实经历原创,未经许可,谢绝转载。
展开阅读全部