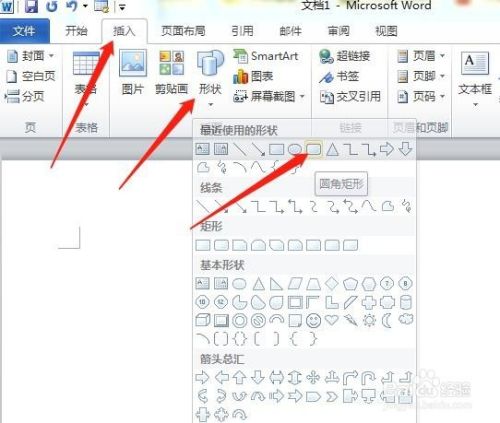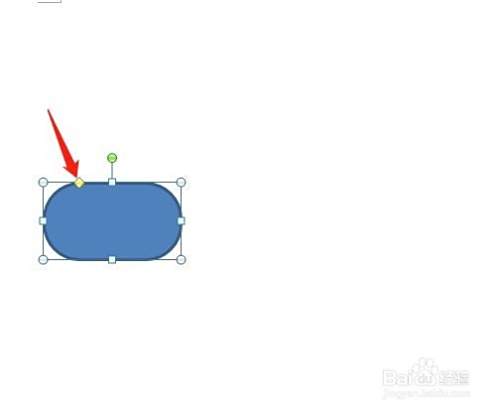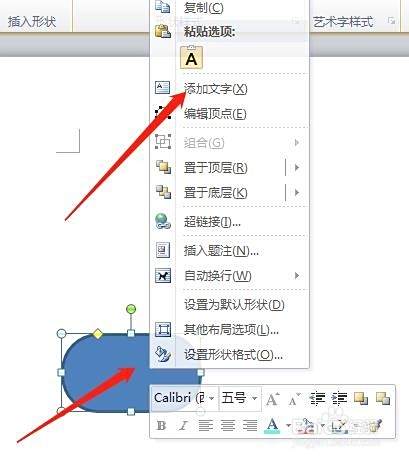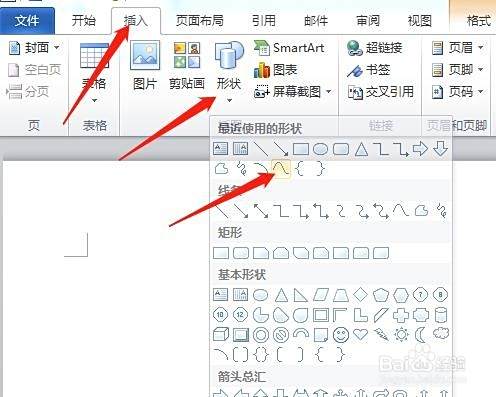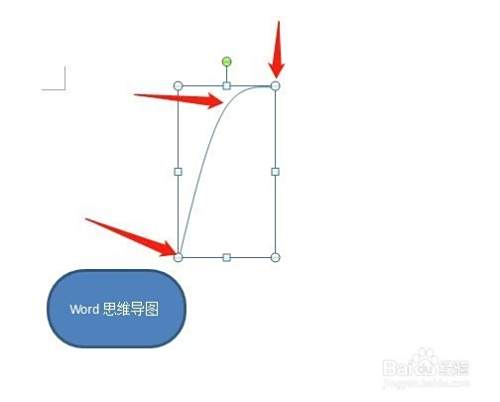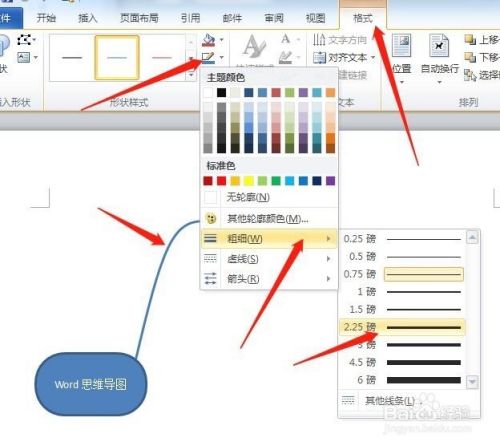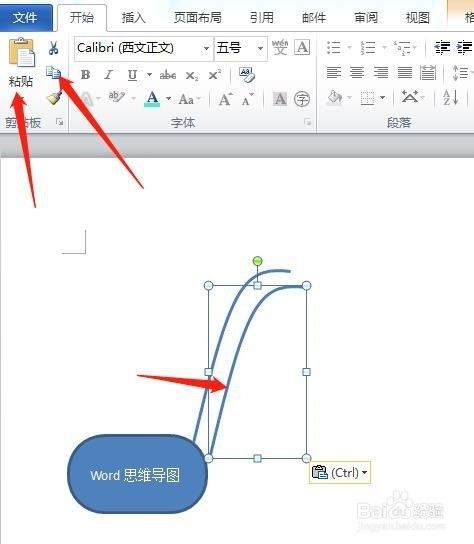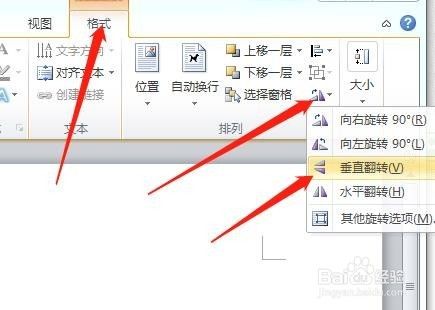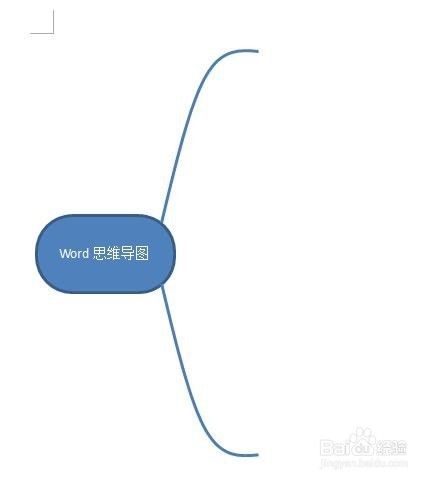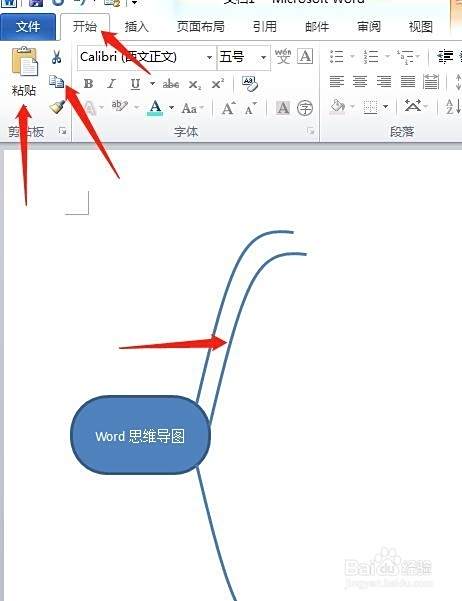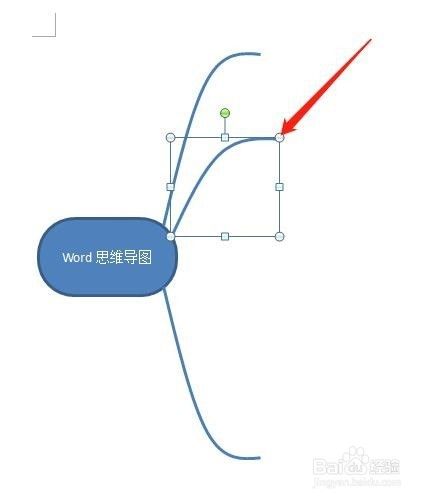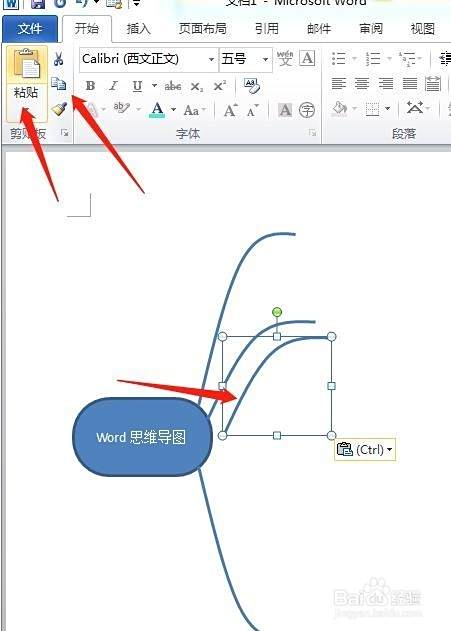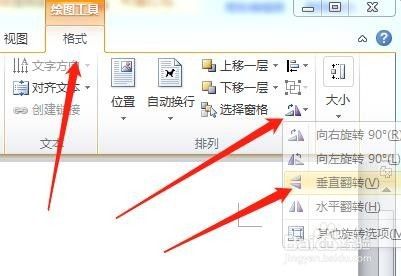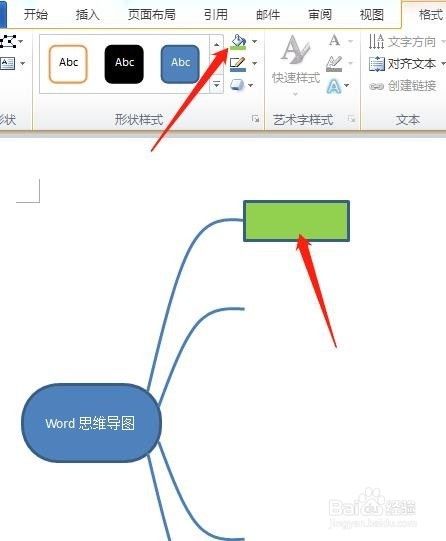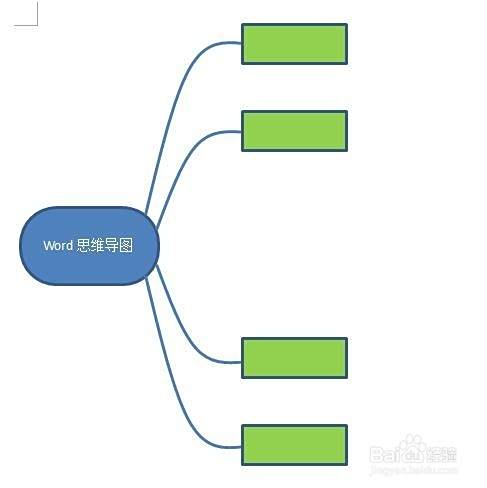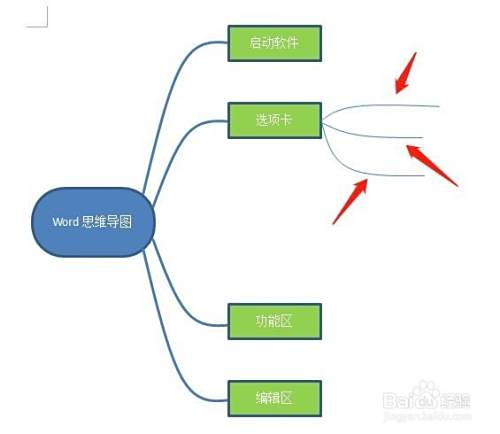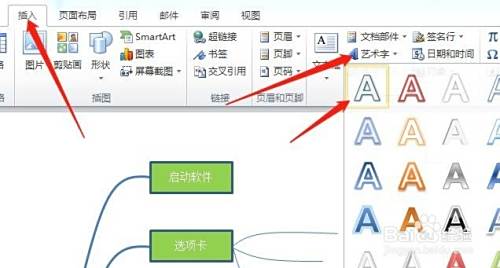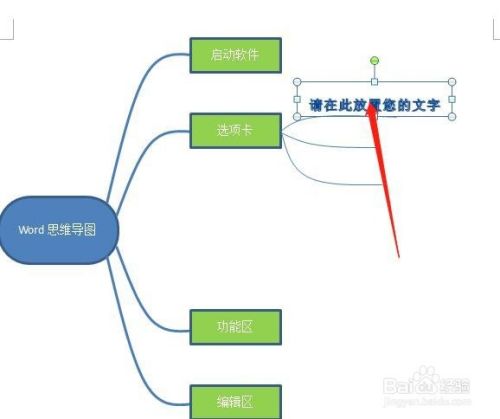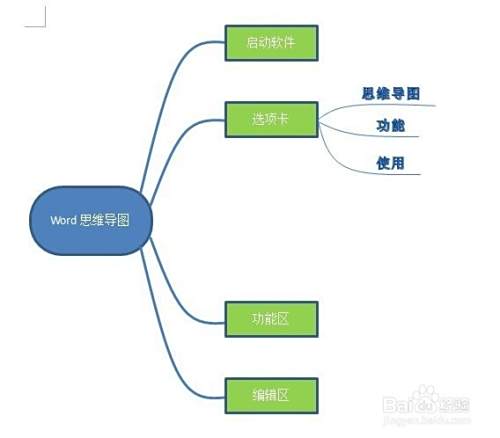61条相关视频

Word怎么绘制思维导图
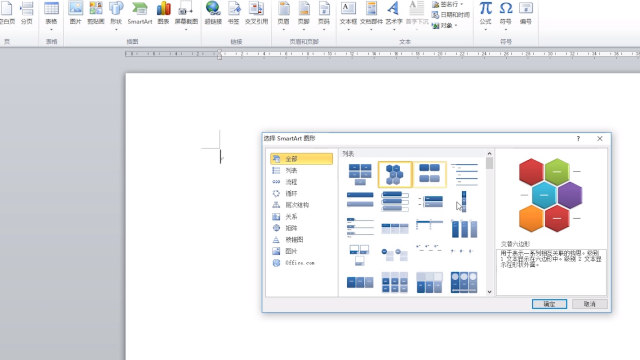
在Word中如何插入思维导图

word文档中,如何插入思维...
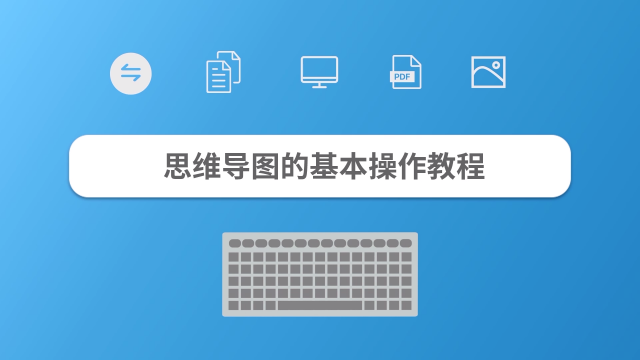
思维导图的基本操作教程
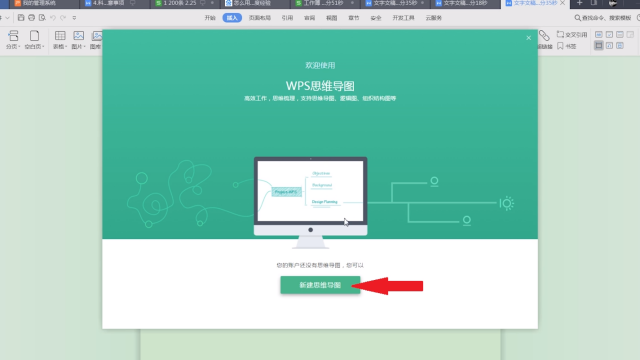
怎么用WPS文档建思维导图...

怎么制作思维导图

5种常用的思维导图工具如...
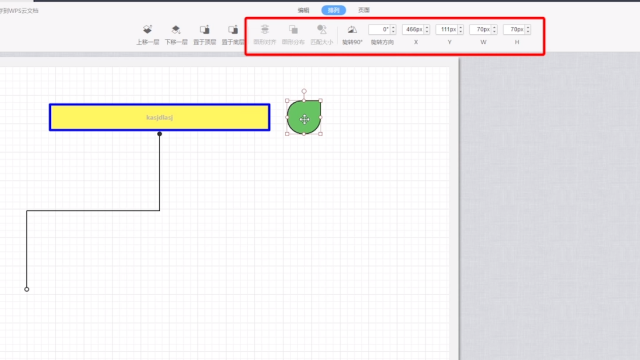
新版 WPS2019 流程图功能...

PPT图形中文本方向将横排...

XMind中如何添加动画效果
加载更多~
777520人看了这个视频
如果要用Word来做个思维导图,该如何操作呢?下面就举个例子来给大家分享操作的方法
方法/步骤
首先,打开Word软件,点击插入选项卡,点击形状功能,点击圆角矩形。
在编辑区中拉出一个圆角矩形,再对着矩形上的黄色菱形按住左右方向拉动可以调节圆角的弧度。
右击圆角矩形,点击添加文字,就可以在矩形框中输入文字。
再点击插入选项卡,形状功能里的曲线。如图,在红箭头所示按顺序点出三个点,绘制出曲线。
选中曲线,点击格式选项卡,点击边框,设置颜色,设置粗细。
再点击开始选项卡,点击复制按钮,再点击粘贴,出现第二条曲线。再点击格式,垂直旋转。移动到下方如图。
继续复制粘贴出第三条曲线,对着右侧控制点按住拉动调节形状如图。
调好后,同样再复制粘贴多一条出来。然后再执行格式,垂直旋转。移动好位置。
- 本页面未经许可获取自百度经验
继续点击插入,形状,矩形,如图绘制出矩形框。并点击填充工具,填充需要的颜色。
把矩形框向下复制多几个,并排放好位置。继续点击曲线绘制出导图上需要的线条。
点击插入选项卡,点击艺术字,点击一种艺术字体,拉到导图上需要的位置,输入需要的文字。这样导图就做好了。
END
经验内容仅供参考,如果您需解决具体问题(尤其法律、医学等领域),建议您详细咨询相关领域专业人士。
作者声明:本篇经验系本人依照真实经历原创,未经许可,谢绝转载。
展开阅读全部