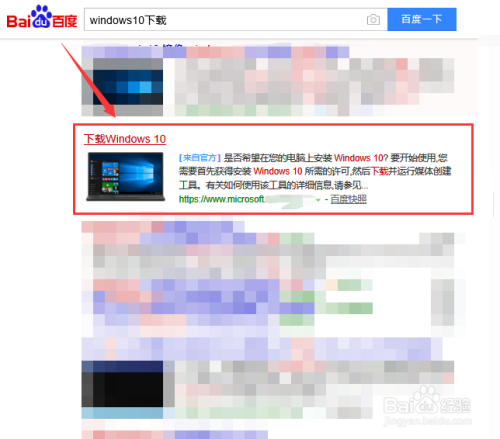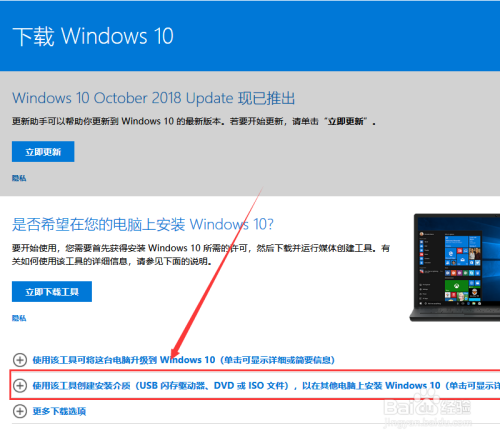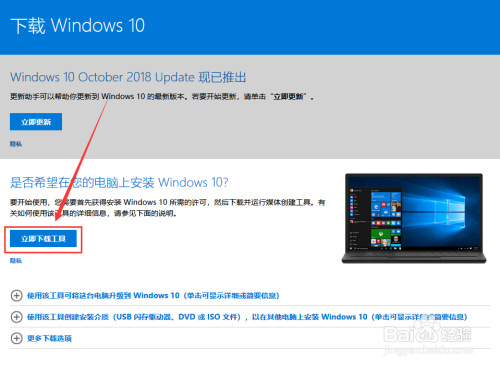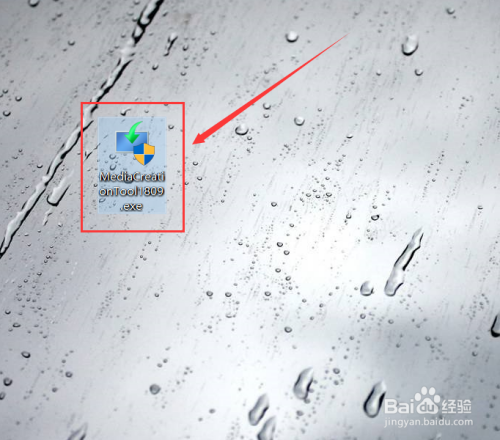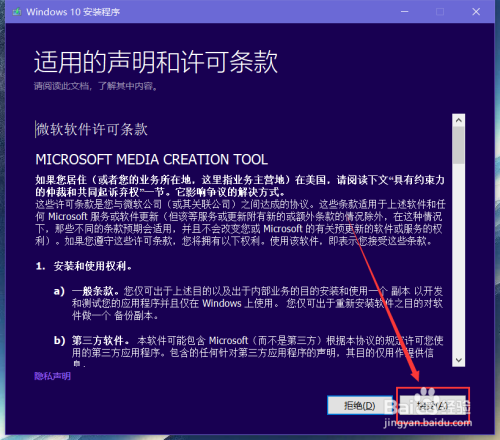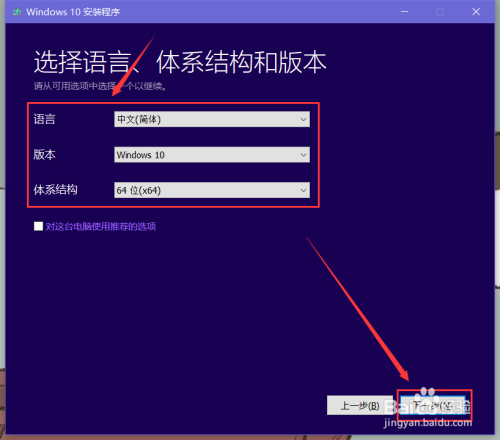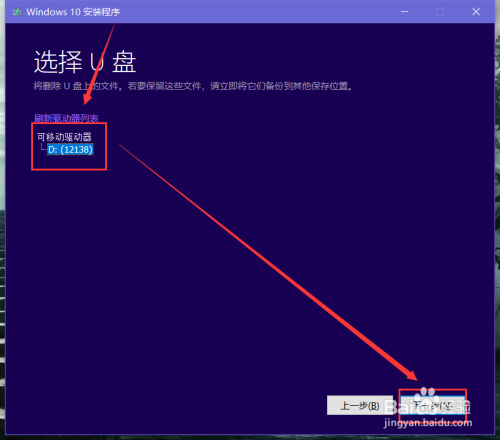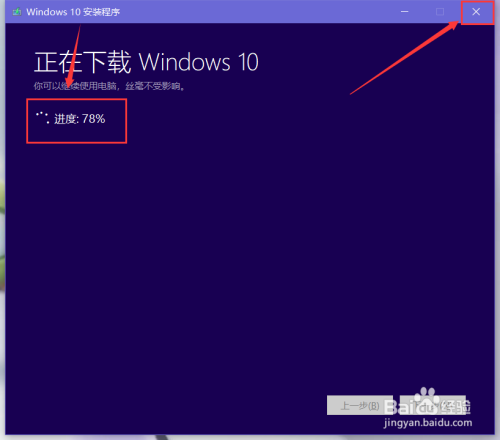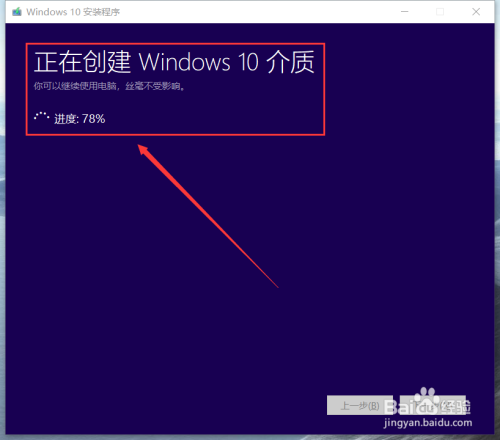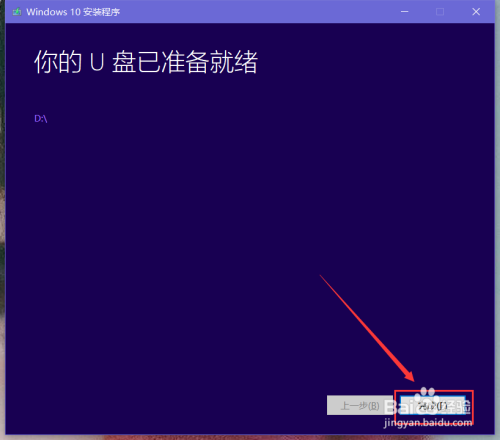61条相关视频

win10系统u盘启动盘制作

ultraiso制作U盘启动盘方...

在PE中WinNTSetup怎么安装...

如何用微PE工具箱制作启动...

怎样用ultraiso制作u盘启...

win10怎样制作u盘启动盘

如何制作Win10 U盘启动盘...

u盘制作iso模式启动盘详细...

干净靠谱U盘一键安装PE

如何制作启动u盘
加载更多~
1435114人看了这个视频
方法/步骤
通过网络检索工具搜索“Windows 10下载”,进入官方网址,在官方网页中通过下方的说明可以了解制作U盘启动器需要注意的事项。
点击页面上方的“立即下载工具”,将下载的EXE文件保存在电脑中,双击文件打开。
在打开的弹窗“Windows 10安装程序”中点击“我接受”,然后选中“为另一台电脑创建介质(U盘、DVD或ISO文件)”,然后点击“下一步”。
选择好要下载win10系统的语言、体系结构和版本,选择好后点击下方的“下一步”;选择要适用的介质为“U盘”,选好后再次点击下方的“下一步”。。
将准备制作成U盘启动器的U盘插到电脑上面,刷新驱动器列表,成功识别到该U盘后选中U盘,点击下方的“下一步”。
注:使用的U盘应大于4GB。
- 该信息未经授权抓取自百度经验
网络通畅的情况下,Windows 10安装程序就会自动下载选中系统,窗口可以看到下载的进度,想要中断
下装完毕后,安装程序就会自动创建Windows 10介质,窗口中会显示创建的进度,创建完成后窗口也会有提示,点击下方的“完成”就能够关闭该程序,并清理掉缓存文件。
END
经验内容仅供参考,如果您需解决具体问题(尤其法律、医学等领域),建议您详细咨询相关领域专业人士。
作者声明:本篇经验系本人依照真实经历原创,未经许可,谢绝转载。
展开阅读全部