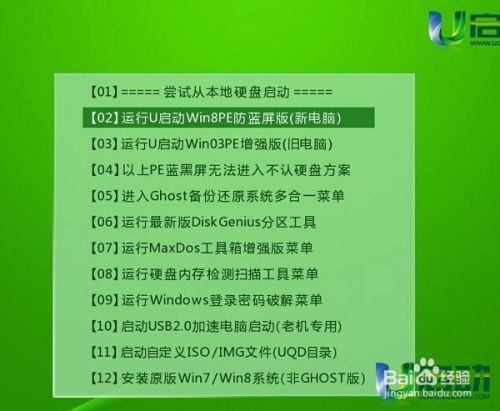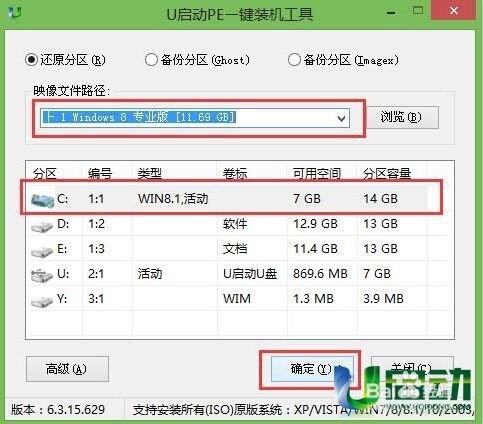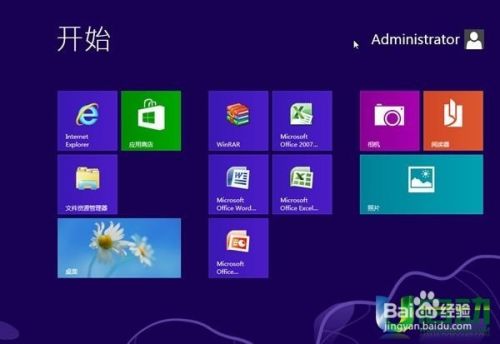笔记本电脑怎么用u盘装系统教程
- 原创
- |
- 浏览:5440
- |
- 更新:
61条相关视频

如何用u盘装系统?

怎么用u盘重装系统?

怎么使用u盘启动安装系统
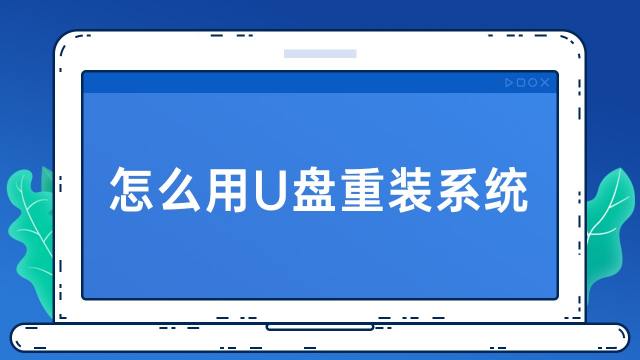
怎么用U盘重装系统

老毛桃u盘启动盘如何安装...

怎么把系统装进U盘

怎样制作u盘装系统

用U盘重装系统的详细步骤

u盘启动盘制作工具

如何用电脑玩B服崩坏3
加载更多~
809127人看了这个视频
现在市面上笔记本电脑装机方式多种多样,相对装机小白或者希望快速装机的用户而言,选择一键u盘装系统方式是个很合适的选择。下面我们一起来学习笔记本电脑如何用u盘装系统教程。
方法/步骤
1、把制作好的u盘启动盘插入笔记本电脑usb接口,重启电脑,在开机画面出现时候快速按开机启动快捷键,进入启动界面,选择相应u启动盘并按回车确定,如图:
2、进入u启动主菜单界面,选择【02】运行u启动win8pe防蓝屏版,回车确定,如图:
- 该信息未经许可获取自百度经验
3、进入win8pe系统桌面,在弹出的u启动pe一键装机工具框中,选择我们需要的系统镜像,并看有没有分好区,分好区的话就装在c盘,若未分区的话就先进入pe桌面的分区工具进行分区,这是如何用u盘装系统的关键所在,如图:
4、程序提醒还原操作,点击确定即可,如图:
5、系统会自动重启,重启之后就进行一系列安装,并再多次重启,直到安装完成,如图:
6、安装结束后只需对系统进行常规设置即可。
END
经验内容仅供参考,如果您需解决具体问题(尤其法律、医学等领域),建议您详细咨询相关领域专业人士。
作者声明:本篇经验系本人依照真实经历原创,未经许可,谢绝转载。
展开阅读全部