笔记本电脑屏幕亮度如何设置自动调节
- 原创
- |
- 浏览:579128
- |
- 更新:
- |
- 标签:WINDOWS10
61条相关视频

笔记本电脑屏幕亮度怎么调...
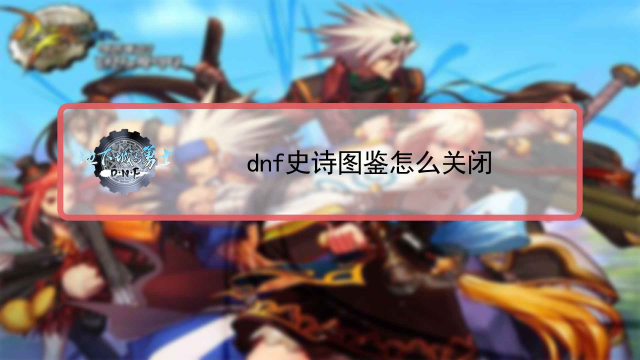
dnf史诗图鉴怎么关闭

win10屏幕忽亮忽暗解决方...

Win10显示器刷新率怎么调

怎么打开关闭调节电脑夜间...
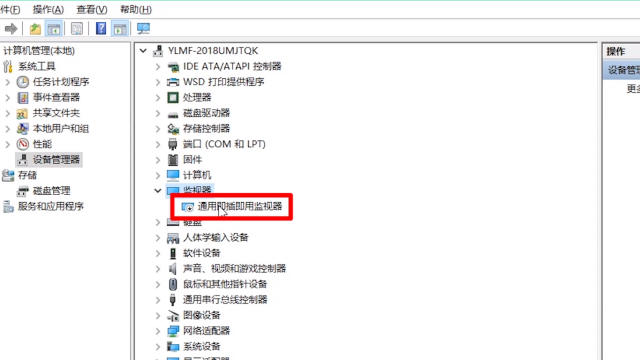
笔记本电脑显卡更新后显示...

网吧电脑显示器上没有按钮...
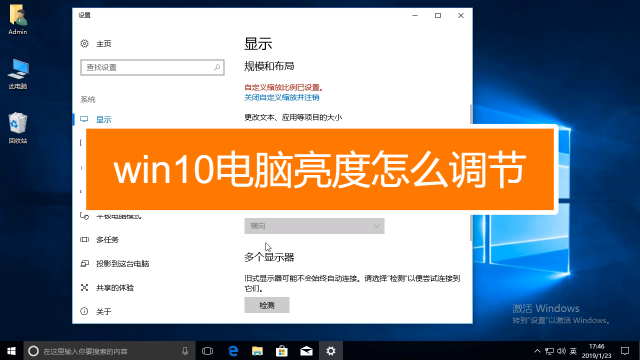
win10电脑亮度怎么调节?
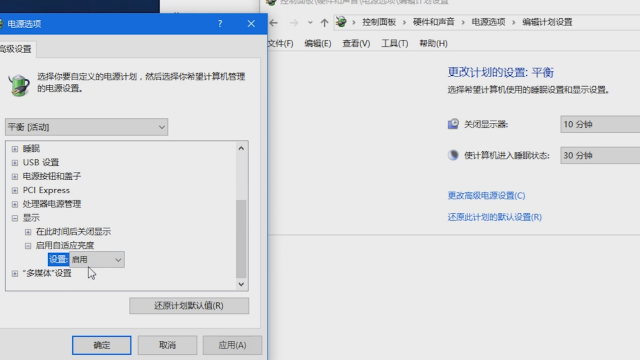
Win10 1709如何设置屏幕亮...

win10突然不能调节亮度怎...
加载更多~
55982人看了这个视频
61条相关视频

笔记本电脑屏幕亮度怎么调...
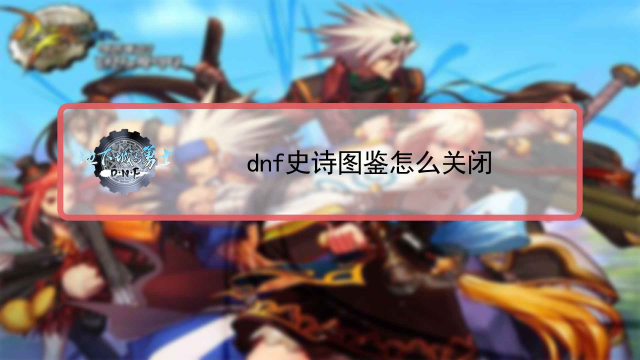
dnf史诗图鉴怎么关闭

win10屏幕忽亮忽暗解决方...

Win10显示器刷新率怎么调

怎么打开关闭调节电脑夜间...
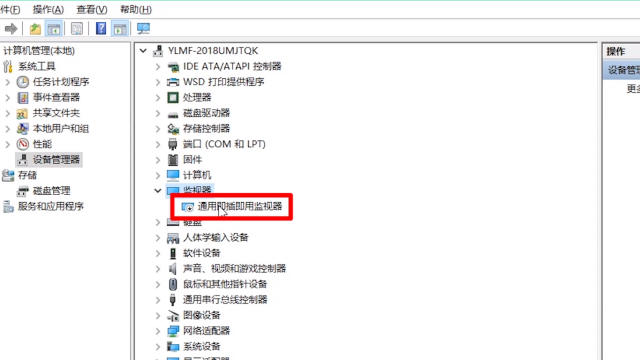
笔记本电脑显卡更新后显示...

网吧电脑显示器上没有按钮...
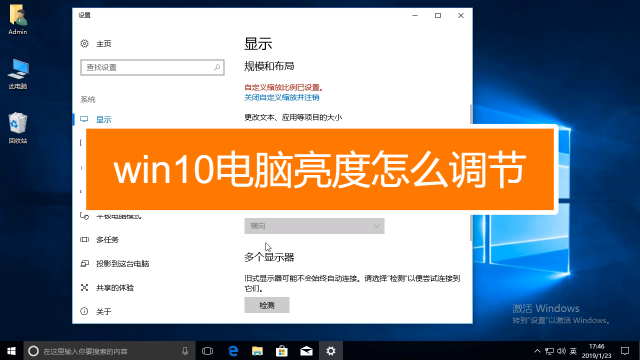
win10电脑亮度怎么调节?
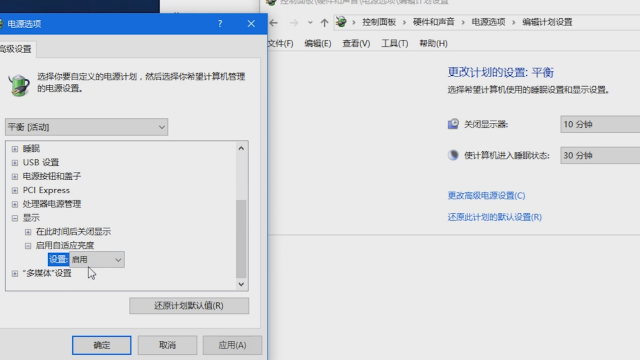
Win10 1709如何设置屏幕亮...

win10突然不能调节亮度怎...