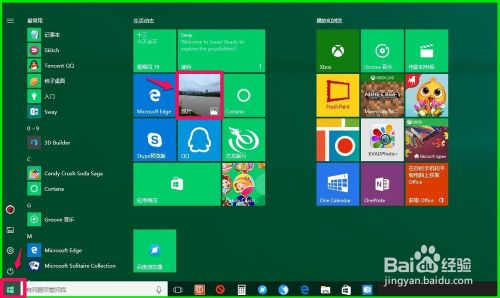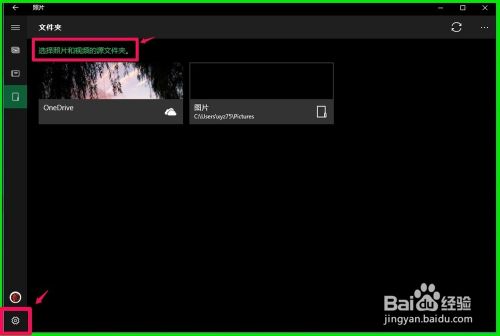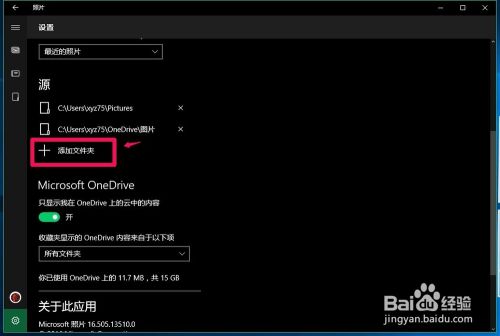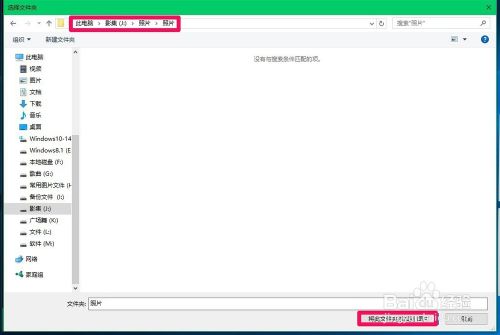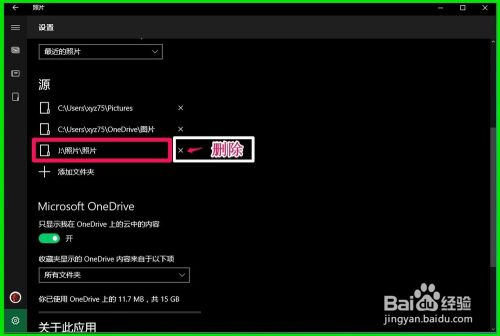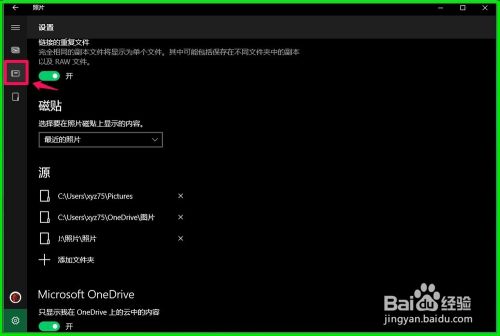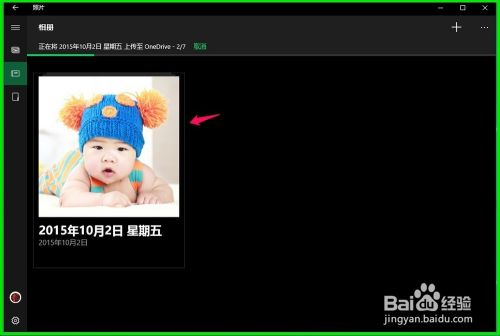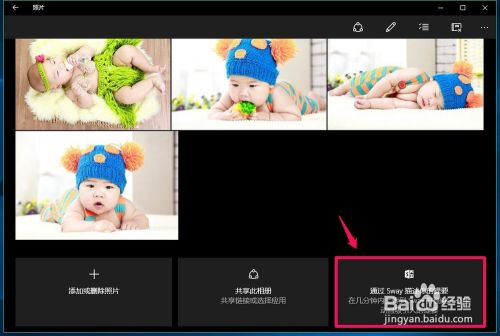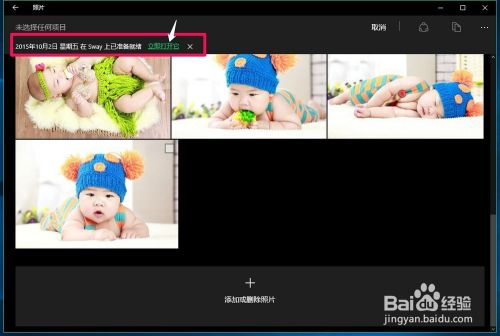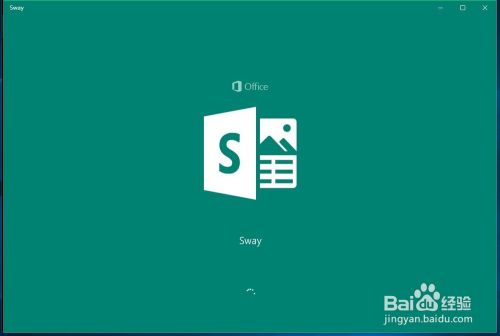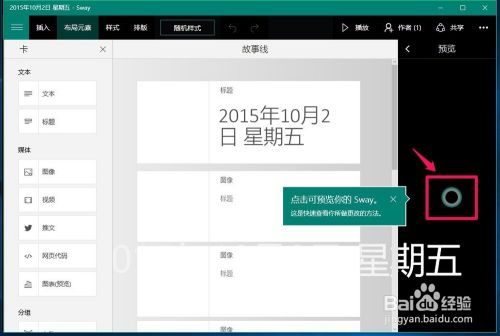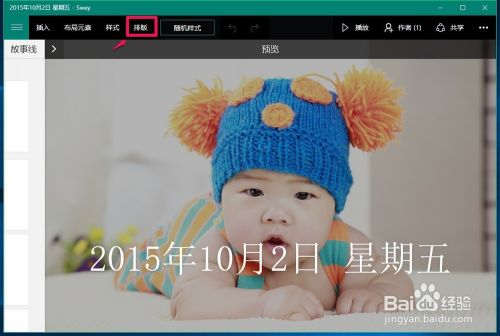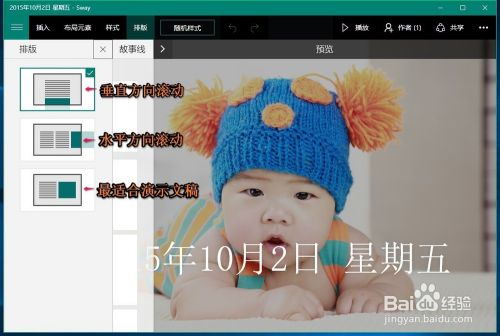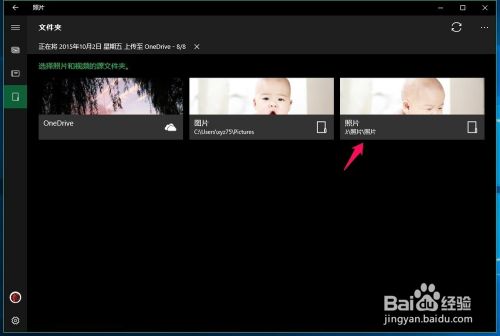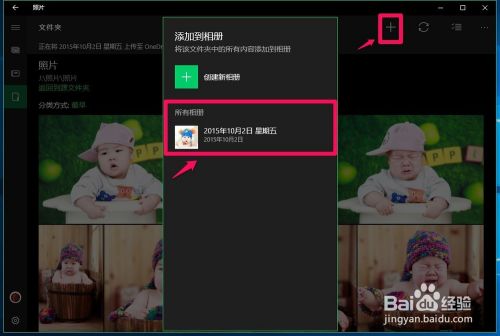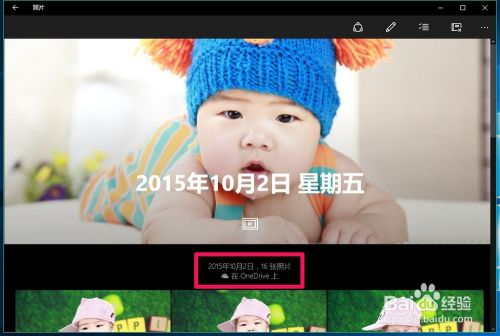用Win10自带电子相册整理电脑中照片的方法
- 原创
- |
- 浏览:21002
- |
- 更新:
- |
- 标签:WINDOWS10
方法/步骤
用Windows10系统自带的电子相册整理电脑中照片的方法
步骤:
左键点击系统桌面左下角的【开始】,在开始屏幕的【生活动态】中点击【照片】;
在打开的照片窗口,点击左下角的【设置】图标或点击【选择照片和视频的源文件】;
在设置窗口找到【源】,点击【添加文件夹】;
在选择文件夹窗口,找到电脑上的照片,点击【将此文件夹添加到图片】;
回到照片设置窗口,我们可以看到 J:\照片\照片已经添加到【源】中,(如果不需要 J:\照片\照片,可以点击后面的X删除)
然后我们点击窗口左侧的【相册】;
点击相册以后,我们添加的 J:\照片\照片就显示在相册窗口,左键双击显示的相册;
此时我们就可以看到相册的所有图片了,鼠标左键按住画面向下拉动,点击【通过Sway描述你的提要】;
相册在Sway上已准备就绪,点击:立即打开它;
正在打开Office Sway,稍候;
按照提示点击按纽,预览Sway;
如果我们需要选择照片播放的模式,点击Sway窗口工具栏的【排版】;
在Sway的排版窗口,有三种形式可以选择:垂直方向滚动、水平方向滚动和最适合演示文稿,我们选择【垂直方向滚动】;
选择垂直方向滚动后,再点击Sway工具栏的【播放】,相册开始播放,按住鼠标左键向下拉动,可以播放相册中的全部照片;
我们再从开始 - 照片,就可以看到J:\照片\照片添加到了系统的电子相册中,点击照片;
在打开的照片窗口,我们点击【+】(添加到相册),在打开的添加到相册弹窗中点击【所有相册】;
- 此文章未经授权抓取自百度经验
正在将相册上传至OneDrive,经过约2分钟左右的时间,照片上传完成,16张照片在OneDrive上。
上述即:用Windows10系统自带的电子相册整理电脑中照片的方法,供朋友们参考使用。
END
经验内容仅供参考,如果您需解决具体问题(尤其法律、医学等领域),建议您详细咨询相关领域专业人士。
作者声明:本篇经验系本人依照真实经历原创,未经许可,谢绝转载。
展开阅读全部