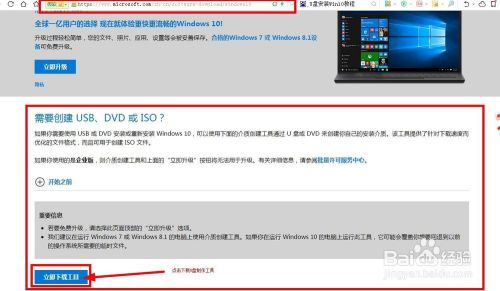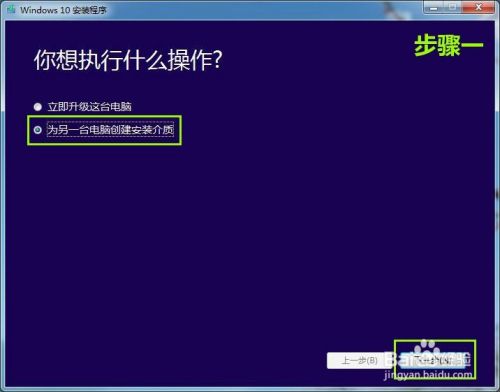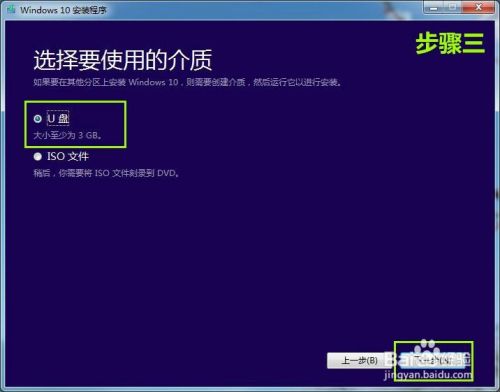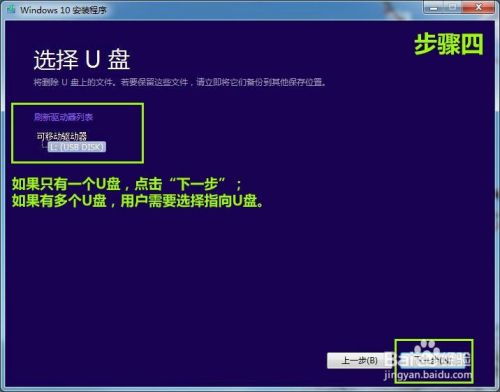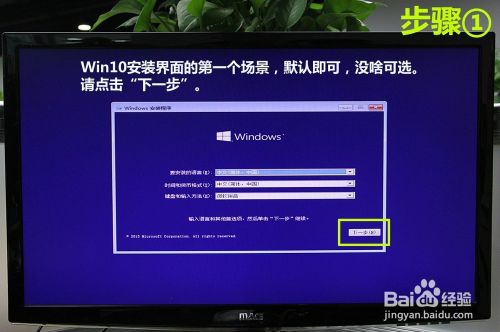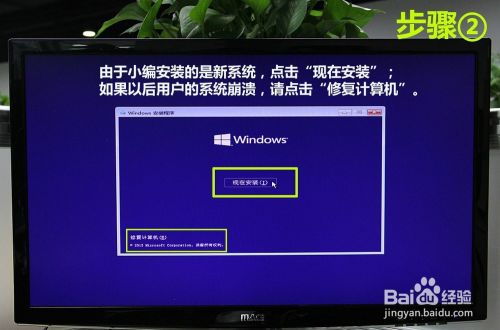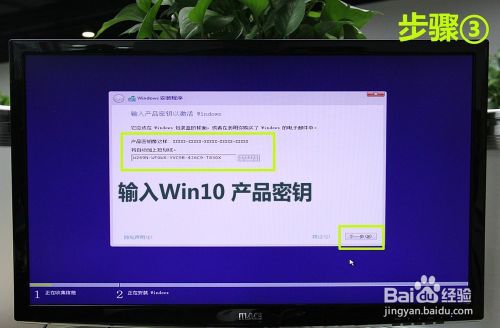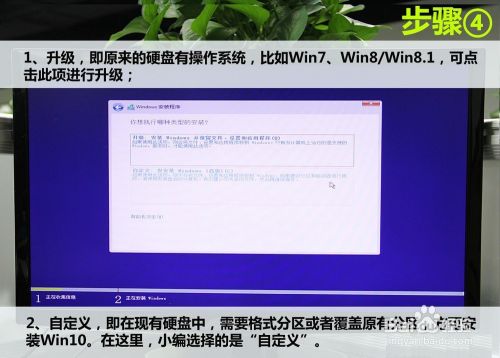制作U盘安装Win10
首先登陆“微软中国下载中心”下载“MediaCreationTool”工具,如所示进行操作。
微软官方制作工具的下载地址 :
https://www.microsoft.com/zh-cn/software-download/windows10
打开下载好的“MediaCreationTool”工具,从弹出的“Windows10安装程序”主界面中,勾选“为另一台电脑创建安装介质”项,点击“下一步”按钮。
在“选择语言、体系结构和版本”界面中,选择“中文(简体)”,根据实际情况选择(电脑内存4G以下选择x86,4G以上选择x64)“体系结构”和“版本”。点击“下一步”按钮。
在“选择要使用的介质”界面中,直接选择“U盘”,点击“下一步”按钮。
注:8GB或以上U盘,请勿使用写入速度2MB/秒以下的U盘。
根据“Win10安装向导”的提示,插入U盘,待U盘被正常识别后,点击“下一步”按钮。
注:如果只有一个U盘识别后,直接点击“下一步”按钮。如果有多个U盘,用户需选择要制作win10的对应U盘。防止选错了导致U盘数据丢失!!!
接下来将自动下载“Win10”到U盘,并将U盘制作成Win10安装U盘。这一步需要用户等待一段时间,具体多少时间,视网速快慢。
Win10启动U盘的制作到这里就算完成了。
Win10启动U盘制作完后,将其插入到要装win10的电脑中,进入U盘里面,双击U盘中的“setup.exe”程序即可启动Win10安装操作。
注: 微软官方工具打造的Win10安装U盘,使用的是最原始,也是最简单的安装方式。即使是小白用户,稍加留意,只要不点错安装选项,都能顺利安装Win10操作系统,用户基本就是点击“下一步”
点击“现在安装”
密匙可以在百度搜,也可以选择跳过,等装好系统后在进行激活。
这2项简单的理解就是:1.是否保存之前的旧版系统的配置及软件、文件。2.直接装win10,之前旧版系统的相关配置及文件都不保存。如果你只是升级的话可以选择第一个。如果是新装系统那就选择第二个!选择好点击“下一步”
分区完毕,选择要装的盘符。点击“下一步”
剩下的就是等待
进过数分钟,终于熬出头了。可以自己点击立即重启
- 本页面未经许可获取自百度经验
新装的win10第一次需要进行设置
可以选择快速设置,也可以自定义设置!
创建一个微软的账户。类似于苹果的ID。有云同步的功能。设置好点击“下一步”
然后等待系统设置,直到进到桌面即可
大功告成,尽情享用您的win10吧
END